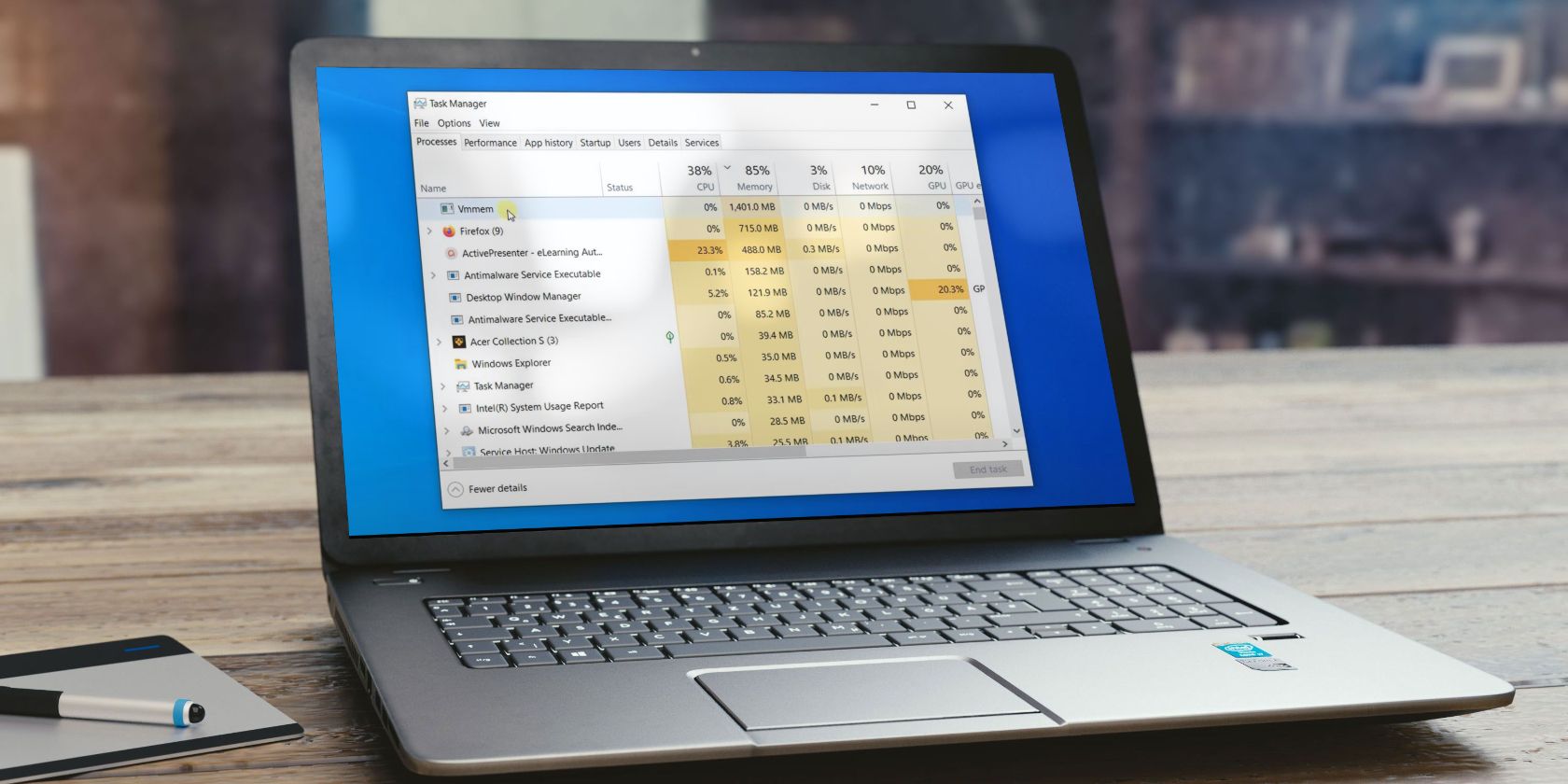
Direct Guide: Reinstalling Advanced Drivers on All Windows

Direct Guide: Reinstalling Advanced Drivers on All Windows
If you’re using an AMD graphics card but randomly run into display issues, you could reinstall the AMD drivers to fix it. In this post, we’ll walk you through the entire process to reinstall AMD drivers easily and quickly.
2 steps to reinstall AMD drivers:
The screenshots below come from Windows 10, but the method also applies to Windows 7, 8 and 11.
Step 1 – Uninstall AMD drivers in Device Manager
First off, you need to remove the AMD drivers completely from your PC. To do this, simply take advantage of Device Manager, a Windows built-in tool for viewing and controlling hardware.
- On your keyboard, press theWindows key and theR key at the same time, then typedevmgmt.msc and hitEnter .

- Double-click to expand theDisplay adapters category, then right-click your display card and selectUninstall device .

- Tick the box forAttempt to remove the driver for this device and clickUninstall .

- On Windows 10, 8.1, 8 and 7, the option saysDelete the driver software for this device , but it works the same. Tick the box and clickUninstall .

When it’s done, AMD graphics card will disappear from the list.
Step 2 – Install new AMD drivers
After finishing the steps above, restart your computer and Windows will automatically detect the AMD graphics and install the appropriate drivers for you.
However, Windows doesn’t always provide the latest device drivers (see why ). In this case, you should try the other two ways to get the correct and up-to-date AMD drivers:manually or**automatically** .
Option 1 – Manually download and install drivers from AMD
AMD keeps updating its drivers to fix bugs or add features. If you’re familiar with computer hardware, you can go straight to AMD’s support website , find the drivers corresponding with your specific flavor of Windows version (for example, Windows 32 bit) and download the driver manually.
Once you’ve downloaded the correct drivers for your system, double-click the downloaded file and follow the on-screen instructions to install the driver.
Option 2 – Install the AMD drivers automatically (recommended)
If you don’t have the time, patience or computer skills to install the AMD driver manually, you can do it automatically with Driver Easy .
Driver Easy will automatically recognize your system and find the correct drivers for it. You don’t need to know exactly what system your computer is running, you don’t need to risk downloading and installing the wrong driver, and you don’t need to worry about making a mistake when installing.
- Download andinstall Driver Easy.
- Run Driver Easy and click theScan Now button. Driver Easy will then scan your computer and detect any problem drivers.

- ClickUpdate All to automatically download and install the correct version of all the drivers that are missing or out of date on your system.
(This requires the Pro version which comes with full support and a 30-day money-back guarantee. You’ll be prompted to upgrade when you click Update All. If you’re not ready to buy the Pro version, Driver Easy offers a 7-day free trial which includes access to all the Pro features such as high-speed download and one-click install. You won’t be charged anything until your 7-day trial has ended.)

4. Restart your computer for the changes to take effect.
The Pro version of Driver Easy comes with full technical support.
If you need assistance, please contact Driver Easy’s support team at [email protected] .
So these are 2 steps to reinstall AMD drivers. Hopefully the reinstallation resolves your issues with AMD graphics card. If you have further questions or suggestions, please let us know by leaving a comment below.
Also read:
- [New] In 2024, Becoming a Savvy VR Tour Connoisseur
- [New] In 2024, Maximizing Video Visibility Top Strategies on FB
- [New] The Echo of Past Interactions Unraveling Your Facebook History
- [Updated] Superior Download Manager Best YouTube Downloader Apps
- 2024 Approved 10 Proven Strategies for Earning Money with Your Videos on Vimeo
- In 2024, Jump to YouTube Affiliate Ranking with a Swift 10,000 Views
- Introducing Gigabyte MB Support: Quick, Free Download Guide
- Maximize Gaming Experience with GPU Driver Update
- OpenGL 4.x API Updates and Changes
- Qualcomm Atheros: Reinstalling Its Network Adapter Software
- Title: Direct Guide: Reinstalling Advanced Drivers on All Windows
- Author: Mark
- Created at : 2024-10-27 17:36:28
- Updated at : 2024-10-30 03:50:28
- Link: https://driver-install.techidaily.com/direct-guide-reinstalling-advanced-drivers-on-all-windows/
- License: This work is licensed under CC BY-NC-SA 4.0.




