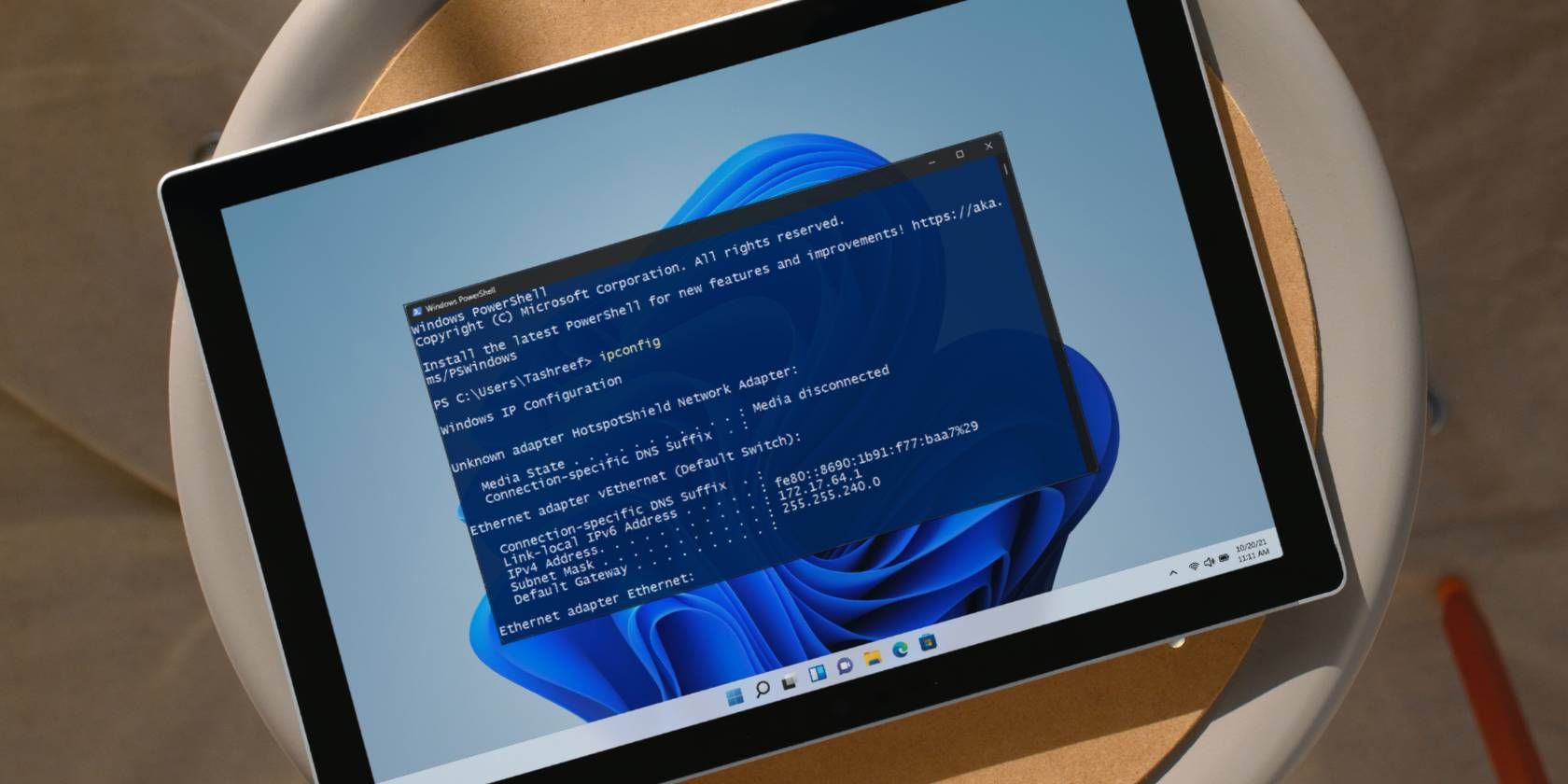
Efficiently Update Your HP Graphics - Win7 Tips

Efficiently Update Your HP Graphics - Win7 Tips
If you’re having HP graphics driver issues in Windows 7, don’t worry. You can solve the issue by easily downloading and installing the correct HP graphics driver in your Windows 7.
There are two ways for you to download and install the correct HP Graphics driver for Windows 7. You don’t have to try them all; just work your way download until you’ve installed the driver successfully.
Method 1: Update the driver through Windows Update
You may already know about Windows Update. When your computer is online, Windows can automatically check for important updates including software updates, driver updates and so forth.
If Windows Update is set to be opened automatically, the updates will be installed automatically, which indicates if driver updates are available, new drivers will be installed automatically.
You can follow steps below to change the setting so the updates will be installed automatically.
1. ClickStart menu.
2. Type Control Panel in the box and click Control Panel in the pop-up window.

3. In Control Panel, view byLarge icons and clickWindows Update .

4. ClickChange settings in left pane.

5. You can change it toInstall updates automatically (recommended) . Note the update can only be installed while you are online.

Alternatively, you can check if Graphics driver update is available and install it manually .
Refer steps above to open Windows Update window. Then follow these steps.
1. ClickCheck for updatesin left pane. Then Windows will start searching updates.

2. Click important update is available, then check if Graphics driver update is available.

3. If yes, select it and clickOK button to install the new Graphics driver. In this case, there is new driver update for Intel HD Graphics 4400.

If Method 1 doesn’t work for you, try Method 2 to download and update the HP Graphics driver automatically.
Method 2: Update the driver automatically
If you don’t have the time, patience or computer skills to update the HP Graphics driver manually, you can download and update the driver automatically with Driver Easy .
Driver Easy will automatically recognize your system and find the correct drivers for it. You don’t need to know exactly what system your computer is running, you don’t need to risk downloading and installing the wrong driver, and you don’t need to worry about making a mistake when installing.
You can update your drivers automatically with either the FREE or the Pro version of Driver Easy. But with the Pro version it takes just 2 clicks (and you’ll have a 30-day money back guarantee):
Download and install Driver Easy.
Run Driver Easy and click the Scan Now button. Driver Easy will then scan your computer and detect any problem drivers.

- Click the Update button next to the your graphics device to automatically download correct version of this driver, then you can manually install it (you can do this with the FREE version).
Or click Update All to automatically download and install the correct version of all the drivers that are missing or out of date on your system (this requires the Pro version – you’ll be prompted to upgrade when you click Update All ).

- Restart your computer after updating, and your HP Graphics driver should be working.
Hopefully you can solve the HP Graphics driver issues with the tips above. If you have any questions, please feel free to leave your comments.
Also read:
- [New] Navigating the Path to Popularity Secrets of Successful TikTok Unboxers
- [New] Subtlety Matters Fading Out Sounds in Logic Pro for 2024
- [Updated] In 2024, Unbeatable Windows Chat Providers, #3-#1 Ranked
- 2024 Approved Get the Perfect Frame Top Vignette Apps for iOS and Android Devices
- 2024 Approved Refining Shots with GoPro's Advanced Color Tools
- ATIRadeonDriversRTKUpdate11
- Boost WINOS Functionality - Install AOC FWU V1659
- Effortless Methods to Overcome the 0% Stalled Windows Updates
- How to Get Internet Without Cable or Phone
- In 2024, Exploring AI Face Generators
- In 2024, Unlocking Instagram Potential with Video Descriptions
- Integrate Canon Drivers Into Windows 6,7 Systems
- Latest AMD Drivers Update - Get RX 5700X Firmware
- Optimized IE Driver for Windows XP/Vista/7
- Revamp Computing Power - New Driver Update
- Streamline Your Computer's Intell Drivers with Windows Update
- Swift Software Acquisition: SCSI Enthusiasts Win!
- Uncoupling Your Social Media: Instagram Vs. Facebook
- Windows Compatible ME Drivers
- Title: Efficiently Update Your HP Graphics - Win7 Tips
- Author: Mark
- Created at : 2024-12-12 16:30:18
- Updated at : 2024-12-16 16:11:11
- Link: https://driver-install.techidaily.com/efficiently-update-your-hp-graphics-win7-tips/
- License: This work is licensed under CC BY-NC-SA 4.0.