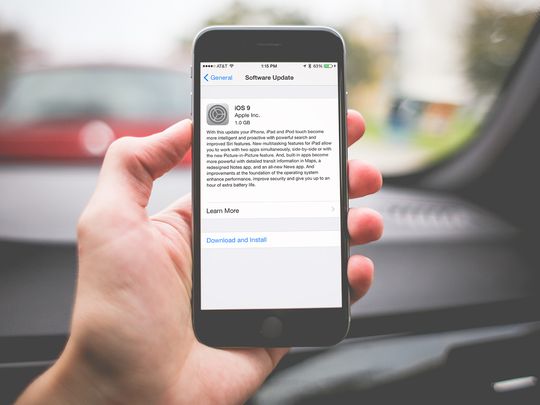
Fixing HP Printer Errors in Win11 Environment

Fixing HP Printer Errors in Win11 Environment
After you upgrade the system to Windows 10, if your HP Deskjet printer doesn’t work as you expected or encounter problems, it most properly has driver issues. In this case, you need to fix the driver issues by updating the drivers.
20151215145824 ](https://images.drivereasy.com/wp-content/uploads/2015/12/20151215145824.png )
New system always has driver compatibility issues, especially for Windows 10. For many manufacturers, they have not released Windows 10 drivers, as Windows 10 was released not long ago. So HP may not release Windows 10 drivers for your printer model.
HP has declared that Most HP printers in use with Windows 7 or Windows 8 will continue to work smoothly without the need to reinstall drivers. If you upgrade from Windows 7 or Windows 8, your HP Deskjet printer should have worked with no problems. Or you may need to install the latest Windows 10 driver.
Following are the common HP Deskjet printers which have Windows 10 drivers. If your printer is one of them, it supports Windows 10. To quickly locate your printer model, hold down theCTRL andF keys. In the search box that displays, type the printer model number and press Enter to find your printer.
| HP Deskjet 1000 J110a | HP Deskjet 1010 | HP Deskjet 1510 |
|---|---|---|
| HP Deskjet 1000 J110b | HP Deskjet 1011 | HP Deskjet 1511 |
| HP Deskjet 1000 J110c | HP Deskjet 1012 | HP Deskjet 1512 |
| HP Deskjet 1000 J110d | HP Deskjet 1050 J410a | HP Deskjet 1513 |
| HP Deskjet 1000 J110e | HP Deskjet 1050 J410b | HP Deskjet 1514 |
| HP Deskjet 1000 J110f | HP Deskjet 1050 J410c | HP Deskjet 1517 |
| HP Deskjet 2000 J210a | HP Deskjet 1050 J410d | HP Deskjet 1610 |
| HP Deskjet 2000 J210b | HP Deskjet 1051 | HP Deskjet 2020 |
| HP Deskjet 2000 J210c | HP Deskjet 1055 J410e | HP Deskjet 2130 |
| HP Deskjet 2000 J210d | HP Deskjet 1056 J410a | HP Deskjet 2132 |
| HP Deskjet 3000 J310a | HP Deskjet 2050 J510a | HP Deskjet 2134 |
| HP Deskjet 3000 J310c | HP Deskjet 2050 J510c | HP Deskjet 3540 |
| HP Deskjet 1110 | HP Deskjet 2050 J510d | HP Deskjet 3520 |
| HP Deskjet 1111 | HP Deskjet 2050 J510e | HP Deskjet 3521 |
| HP Deskjet 1112 | HP Deskjet 2548 | HP Deskjet 3522 |
| HP Deskjet 2510 | HP Deskjet 2549 | HP Deskjet 3524 |
| HP Deskjet 2511 | HP Deskjet 2580 | HP Deskjet 3526 |
| HP Deskjet 2512 | HP Deskjet 3110 | HP DeskJet 3630 |
| HP Deskjet 2514 | HP Deskjet 3050 | HP DeskJet 3632 |
| HP Deskjet 2520 | HP Deskjet 3050A J611 | HP DeskJet 3633 |
| HP Deskjet 3510 | HP Deskjet 3070 B611a | HP DeskJet 3634 |
| HP Deskjet 3511 | HP Deskjet 3070 B611b | HP Deskjet 3560 |
| HP Deskjet 3512 | HP Deskjet 3070 B611c | HP Deskjet 4510 |
| HP Deskjet 2540 | HP Deskjet 3110 | HP Deskjet 4640 |
| HP Deskjet 2541 | HP Deskjet 3510 | HP Deskjet 5520 |
| HP Deskjet 2542 | HP Deskjet 4720 | HP Deskjet D1360 |
| HP Deskjet 2543 | HP Deskjet 6520 Color Inkjet | HP Deskjet 2546P |
| HP Deskjet 2544 | HP DeskJet 3630 | HP Deskjet 2546R |
| HP Deskjet 2546 | HP DeskJet 3632 | HP Deskjet 2547 |
| HP Deskjet 2546B | HP DeskJet 3633 | HP Deskjet 2548 |
| HP DeskJet 3634 | HP Deskjet 2549 |
If your printer doesn’t have Windows 10 driver, you can check if it has additional drivers, which may be right for Windows 10. The additional drivers are Basic driver , Universal Print Driver , PCL 6 driver , HP Enterprise driver , HP Host-based Plug and Play (PnP) driver .
There are three methods below you can use to update the drivers. They are two traditional methods and one more effective method.
Method 1:
Download the driver from HP
Go to HP Customer Support – Software and Driver Downloads . Then enter your HP model number to find your product. After that, you will be directed to the download page. You can find the right drivers there. If you can find Windows 10 driver, your printer definitely supports Windows 10. (example: j110a). Usually, you just need to double-click on the downloaded file and follow the on-screen instructions to install the driver. If there is no Windows 10 driver, try the additional drivers.
1. Enter your HP Deskjet Printer model then click on Find my product button.
1 ](https://images.drivereasy.com/wp-content/uploads/2015/12/11.png )
2. Select System version as Windows 10, the click on Update button.
2 ](https://images.drivereasy.com/wp-content/uploads/2015/12/21.png )
Method 2:
Use Windows Update to update the driver
Some printers have drivers installed through Microsoft Windows Update. So you can try updating the drivers through Windows Update.
Following steps are for your reference how to use Windows Update in Windows 10 to update drivers.
1. Click Start menu and click Settings .
3 ](https://images.drivereasy.com/wp-content/uploads/2015/12/31.png )
2. In Settings window, click Update & security.
1 ](https://images.drivereasy.com/wp-content/uploads/2015/09/13.png )
3. In UPDATE & SE CURITY , click Windows Update in left pane.
Click Check for updates , and then wait while Windows looks for the latest updates for your computer.
new3 ](https://images.drivereasy.com/wp-content/uploads/2015/09/new3.png )
4. Click the link that tells you optional updates are available. (If you don’t see this link, it means Windows Update didn’t find any updates for your computer.)
5. Select the driver you want to install, click OK , and then click Install updates .
You need to update drivers manually by using Method 1 and Method 2. And it may take you a lot of time to find drivers and install the drivers. Following you will learn the most effective update method.
Method 3:
Use Driver Easy to update the drivers automatically
Download the driver from HP or use Windows Update requires some computer skills and could take you much time. But with Driver Easy, you just need to click several clicks to download and install the driver. Driver Easy will detect all problem drivers in your computer, then download the new drivers. So it will find the right driver for your HP Deskjet printer. If it doesn’t find the driver, most probably is because your printer model doesn’t support Windows 10. You may need to replace a most current printer.
Driver Easy has Free version and PRO version. Both versions can be used to download drivers automatically. The Free version allows you to update all drivers with limited download speed. But with the PRO version, you can update all drivers by just clicking the mouse two times and enjoy full features. Moreover, you can enjoy free expert tech support guarantee and 30-day money back guarantee.
1. Click on Scan Now to detect all problem drivers in your computer.

2. Click Update All button to download and install all new drivers at a time.

Also read:
- [Updated] In 2024, Decoding the Art of Hidden Storytelling on Snapchat
- Achieve Peak Graphics Quality with AMD Drivers on Your Windows 10 PC
- Download & Update Lenovo Y900 System Drivers for Windows 11: Comprehensive Guide
- Download ASUS MB168B Drivers Compatible with Windows 11/7/8: Complete Guide
- Ideal Websites for Extracting Text Visual Upgrades for 2024
- In 2024, Channel Creation Made Simple YouTube's Top Business Channels Listed
- In 2024, Unable To See Video Sony A6400 Troubleshoot Guide
- Streamline Your Workflow: New HP Printer Software
- Troubleshooting Your iPhone's Silent Ringer Issue: A Comprehensive Guide
- Title: Fixing HP Printer Errors in Win11 Environment
- Author: Mark
- Created at : 2024-11-25 16:31:49
- Updated at : 2024-12-03 04:45:38
- Link: https://driver-install.techidaily.com/fixing-hp-printer-errors-in-win11-environment/
- License: This work is licensed under CC BY-NC-SA 4.0.