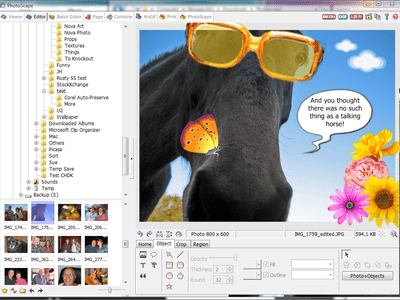
Graphics Card Update Steps Win11

Graphics Card Update Steps Win11
When your PC runs slowly, reinstalling graphics drivers could be your first option to fix the problem. Below, I’ll show you how to reinstall the graphic driver on Windows 10, 7 & 8 step by step. The steps are easy to follow. You can reinstall the driver easily even if you don’t have much computer skills.
Two steps you need to reinstall the graphics driver :
Step 1: Uninstall the graphics driver
Step 2: Install a new graphics driver
Step 1: Uninstall the graphics driver
To reinstall the driver, you need to uninstall the driver first.You can uninstall the graphics driver via Device Manager . Device Manager is a Control Panel application that allows you to manage devices and drivers in your system. You can uninstall, update or roll back drivers through Device Manager. I’ll lead you through how to uninstall the graphics driver via Device Manager below:
On your keyboard, pressWin +R (the Windows logo key and R key) at the same time to invoke the Run box.
Typedevmgmt.msc and pressEnter to open the Device Manager window.

- Double-clickDisplay adapters to view the devices in the category. Then right click the graphics card name (for example, NVIDIA GeForce GT 640), and selectUninstall device (in some cases, this could be justUninstall).

- On the Uninstall confirm dialog box, click theDelete the driver software for this device option, then clickUninstall .
The option Delete the driver software for this device allows you to delete the driver package from the Driver Store (For more information about Driver Store, please see Driver Store in Microsoft . If you don’t see this option on the Uninstall confirm dialog box, the driver package may have been removed. In this case, just click Uninstall to uninstall only the driver .

After uninstalling the driver, move on to Step 2 to install the graphics driver again.
Step 2: Install a new graphics driver
There are three methods for you to reinstall the driver. One method is to download and install a new driver from the PC manufacturer or the graphics card manufacturer.
To download the correct driver from the manufacturers, you need to know the PC model (or the graphics card model), and the operating system version. I don’t recommend using this method unless you know what you’re doing when searching for the right driver. In this post, I’d like to introduce two simple methods to reinstall the graphics driver :
- Allow Windows to install the graphics driver automatically
- Reinstall the graphics driver with Driver Easy
Option 1: Allow Windows to install the graphics driver automatically
This method is very simple. After uninstalling the driver, you just need to reboot your computer . Then Windows will install the driver automatically from Windows Update.
This method may not provide the latest driver for you. If you still have slow PC performance after having the graphics driver reinstalled, you can try the next method.
Option 2: Reinstall the graphics driver with Driver Easy
If you don’t have the time, patience or computer skills to reinstall the driver manually, or if Windows doesn’t provide the latest driver, you can do it automatically with Driver Easy .
Driver Easy will automatically recognize your system and find the correct drivers for it. You don’t need to know exactly what system your computer is running, you don’t need to risk downloading and installing the wrong driver, and you don’t need to worry about making a mistake when installing.
You can update your drivers automatically with either the FREE or the Pro version of Driver Easy. But with the Pro version it takes just 2 clicks (and you get full support and a 30-day money back guarantee):
Download and install Driver Easy.
RunDriver Easy and clickScan Now . Driver Easy will then scan your computer and detect any problem drivers.

- Click theUpdate button next to a flagged graphics driver to automatically download the correct version of this driver, then you can manually install it (you can do this with the FREE version).
Or clickUpdate All to automatically download and install the correct version of all the drivers that are missing or out of date on your system (this requires the Pro version – you’ll be prompted to upgrade when you clickUpdate All ).
In the screenshot shown below, take NVIDIA GeForce GT 640 for example. If you’re using Intel graphics driver, or AMD graphics driver, you’ll see the specific Intel or AMD graphics card model in the list.

The Pro version of Driver Easy comes with full technical support.
If you need assistance, please contact Driver Easy’s support team at [email protected] .
Hopefully you have reinstalled the graphics driver successfully. If you have any questions, please feel free to leave your comments. I’d love to hear of any ideas or suggestions.
Also read:
- [Updated] 2024 Approved Customizing the Twitter Interface An Expert's Tutorial for Video Images
- [Updated] In 2024, Refine and Revamp Your YouTube Clips Using WM Maker
- All You Need To Know About Mega Greninja For Tecno Spark 10 5G | Dr.fone
- Easy Win Setup of Intel's Management Engine Driver
- Effortlessly Integrate ASUS Hardware Drivers (Win)
- Elevating Your Live Stream with Periscope
- Eradicating Screen Annoyances in Sonic Frontiers on Windows 11
- Guardian Logitech Camera Update
- How to Find iSpoofer Pro Activation Key On Apple iPhone XS? | Dr.fone
- In 2024, How to Unlock iPhone 12 with/without SIM Card
- In 2024, Ultimate Guide to Beauty on YouTube - Gear, Makeup Tutorials, and More
- In 2024, Where Is the Best Place to Catch Dratini On Lava Blaze Curve 5G | Dr.fone
- Install Canon Devices: MX870, Legacy & Modern Windows
- Mastering Minor Hawkui Motor Mishaps
- Quick Lenovo Z50-70 Firmware Patches Here
- The Pathway to Improved Connectivity: Updating Atheros Drivers in Win11
- Upgrade Acer Screen Driver for Windows 11
- Windows Installation Guide for Direct Internet Access
- 앱에서 AVI 소스를 OGG로 쉽게 바꾸기 - Movavi
- Title: Graphics Card Update Steps Win11
- Author: Mark
- Created at : 2024-10-12 17:02:49
- Updated at : 2024-10-18 16:13:09
- Link: https://driver-install.techidaily.com/graphics-card-update-steps-win11/
- License: This work is licensed under CC BY-NC-SA 4.0.