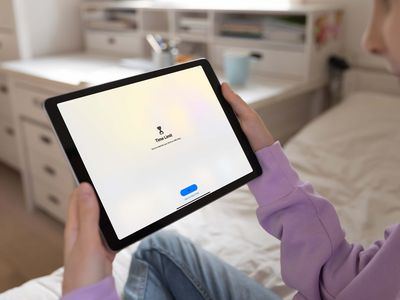
Improve Print Quality on WIN10 Through Driver Update

Improve Print Quality on WIN10 Through Driver Update
After you upgrade the system to Windows 10 from Windows 7, 8 or 8.1, if your printer doesn’t work at all or doesn’t print properly, the printer driver is most probably damaged or incompatible with Windows 10. You can fix the issue by reinstalling and updating the printer driver.
fix printer driver issues Windows 10 ](https://images.drivereasy.com/wp-content/uploads/2015/09/printer2.jpg )
Microsoft indicates that Windows 10 will remove some apps and software which are incompatible with the new operating system. This could happen to some printer drivers. Some printer manufacturers such as Canon, Brother, Dell, Epson have updated the Windows 10 drivers for their vast majority of printers. Some manufacturers such as Panasonic haven’t updated the drivers in timely fashion, reporting that Windows 10 drivers for their printers will be available in the near future.
Following are three ways you can use to update the printer drivers in Windows 10.
Way 1: Update your printer driver manually
Way 2: Use Windows Update for new drivers
Way 3: Update your printer driver automatically
Way 1: Update your printer driver manually
You can go to your printer manufacturer’s website to check if your printer model supports Windows 10. If yes, you can download and install the Windows 10 driver for your printer . If not, you can download the latest version that the manufacturer has released like Windows 8 version or Windows 7 version . They may be compatible with Windows 10. The driver download can be normally found in Support section. After you download the driver, you can always double-click on the installer file to install the driver.
For some printers, you need to update the drivers manually step by step.
Open Control Panel .
View by Small icons. Click Device Manager .

- In Device Manager window, locate the printer device that you wish to update the driver for. For problem device, you can see a yellow mark next to the device name.
Following screen shot is the problem device with a yellow mark for your reference.
3 ](https://images.drivereasy.com/wp-content/uploads/2015/08/37.png )
- Right click on the device name and select Update Driver Software…
4 ](https://images.drivereasy.com/wp-content/uploads/2015/08/45.png )
- In the pop-up window, you will see two options. It is recommended to select the first optionSearch automatically for updated driver software . Then follow the instructions to install the drivers. If you have driver files available on your computer, you can select the second optionBrowse my computer for driver software.

Way 2: Use Windows Update for new drivers
Please refer to steps below how to use Windows Update in Windows 10 to update drivers.
- ClickStart menu and clickSettings .

- In Settings window, click Update & security.

- In UPDATE & SECURITY , clickWindows Update in left pane.
ClickCheck for updates , and then wait while Windows looks for the latest updates for your computer.

Click the link that tells you optional updates are available. (If you don’t see this link, it means Windows Update didn’t find any updates for your computer.)
Select the driver you want to install, clickOK , and then clickInstall updates .
Way 3: Update your printer driver automatically
If you don’t have time, patience and computer skills to update the driver manually, you can do it automatically with Driver Easy .
Driver Easy will automatically recognize your system and find the correct drivers for it. You don’t need to know exactly what system your computer is running, you don’t need to risk downloading and installing the wrong driver, and you don’t need to worry about making a mistake when installing.
You can update your drivers automatically with either the FREE or the Pro version of Driver Easy. But with the Pro version it takes just 2 clicks (and you get full support and a 30-day money back guarantee):
Download and install Driver Easy.
Run Driver Easy and click Scan Now button. Driver Easy will then scan your computer and detect any problem drivers.

- Click the Update button next to the printer driver to automatically download, you can manually install the correct version of this driver (you can do this with the FREE version).
Or click Update All to automatically download and install the correct version of all the drivers that are missing or out of date on your system (this requires the Pro version – you’ll be prompted to upgrade when you click Update All).

Hopefully you find this article helpful. If you have any questions, ideas or suggestions, feel free to leave a comment below.
Also read:
- [New] Capture Clash Comparing the Latest GoPro and VIRB Models
- [New] In 2024, Quick Escapes Dodging Edgenuity Online Course Videos Easily
- [Updated] In 2024, Superfast Windows Images Scaner
- Breaking Down Believability: Why Game Reviews Aren't Always Reliable
- Laugh Line by Line Building a Meme-Friendly Video Portfolio for 2024
- Revamped Logitech Drivers - Effortlessly Implement in Windows 11
- Step-by-Step Guide: Reviving Your iPhone Without Using a Backup (Stellar)
- Swift Driver Switch for NVIDIA's GTX 750 Ti
- Turning TikTok Hits Into Mobile Ringtones with Ease
- Update ThinkPad Software for Improved Win10 Use
- USB Driver Revival for 2003 & Ahead
- Windows Software: HP P1102w Firmware
- Windows Upgrade for Thinkpad: Install New Drivers
- Worldbuilding Made Easy Using ChatGPT's Powerful Tools
- Title: Improve Print Quality on WIN10 Through Driver Update
- Author: Mark
- Created at : 2025-01-01 18:44:32
- Updated at : 2025-01-03 16:39:41
- Link: https://driver-install.techidaily.com/improve-print-quality-on-win10-through-driver-update/
- License: This work is licensed under CC BY-NC-SA 4.0.