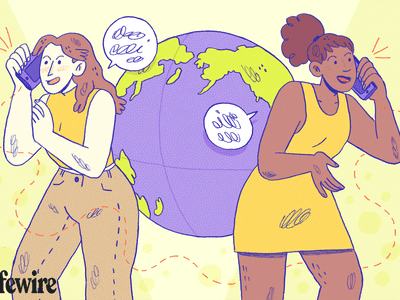
Instantly Upgrade Your PC's Network Capabilities

Instantly Upgrade Your PC’s Network Capabilities
Quick Guide
If you’re in a hurry, here’s how to download & install the correct version of drivers with one click!

Want to reinstall your Wi-Fi driver on your Window 10 PC ? If so, you’ve come to the right place! After reading this article, you should be able to reinstall your Wi-Fi drivereasily and quickly !
If you’re having wireless performance or connectivity issues, it is a good choice to reinstall the driver for your wireless network adapter. By reinstalling your Wi-Fi driver, you can fix many unexpected network issues.
Follow these steps
- Uninstall the driver for your wireless network adapter in Device Manager
- Reinstall the driver for your wireless network adapter
- Bonus tip: How to update your network driver automatically
Note: the screenshots below come from Windows 10, but the fixes also work on Windows 11, Windows 8 and Windows 7.
Step 1: Uninstall the driver for your wireless network adapter in Device Manager
You can uninstall the driver for your wireless network adapter inDevice Manager . Here is how to do it:
- On your keyboard, pressthe Windows logo + R keys simultaneously to open the Run box.
- Typedevmgmt.msc and hit Enter.

3. In Device Manager,right-click on the name of your wireless network adapter and selectUninstall device to uninstall the driver for your wireless network adapter.

4. Check the box next toDelete the driver software for this device and clickUninstall .
When it is finished, your wireless network adapter willdisappear from the list ofNetwork adapters .
Step 3: Reinstall the driver for your wireless network adapter
It is pretty easy to reinstall the driver for your wireless network adapter. Here is how to do it:
- InDevice Manager , selectNetwork adapters . Then clickAction .

- ClickScan for hardware changes . Then Windows will detect the missing driver for your wireless network adapter and reinstall it automatically.

- Double-clickNetwork adapters . Normally, your wireless network adapter will reappear in the list, which suggests the driver for your wireless network adapter has been reinstalled.

Bonus tip: How to update your network driver automatically
Sometimes, reinstalling the driver for your wireless network adapter may not resolve the Wi-Fi connectivity issues. To fix these issues, you need to update the driver for your wireless network adapter.
If you don’t have the time, patience or computer skills to update your network driver manually, you can, instead, do it automatically with Driver Easy .
You don’t need to know exactly what system your computer is running, you don’t need to risk downloading and installing the wrong driver, and you don’t need to worry about making a mistake when installing. Driver Easy handles it all .
All the drivers inDriver Easy come straight from the manufacturer. They‘re allcertified safe andsecure .
- Download and install Driver Easy.
- Run Driver Easy and click the Scan Now button. Driver Easy will then scan your computer and detect any problem drivers.

- Click Update next to your wireless network adapter to automatically download the correct version of its driver, then you can install it manually. Or click Update All to automatically download and install the correct version of all the drivers that are missing or out of date on your system (This requires the Pro version – you’ll be prompted to upgrade when you click Update All. You get full support and a 30-day money back guarantee).

If you need assistance, please contactDriver Easy’s support team at [email protected] .
If you have any questions or suggestions, please leave us a comment below.
Also read:
- [New] Ace Set of Rotational Recording Devices for 2024
- [New] In 2024, Capture Your Best Side Tips for Effective Talking-Head Shots
- 2024 Approved Building Personalized Instagram Feed Outlines
- Academic Breakthroughs Through AI Techniques
- Addressed: Remote Network Driver Flaw in Windows Vista
- Enhance Display Capabilities in Windows 10
- In 2024, 7 Fixes to No GPS - Showing Approximate Location on Apple iPhone 11 Pro Max Waze | Dr.fone
- In 2024, Innovative Entryways for Panzoid Life
- Les Plus Performants Programmes D'Automatisation Vocale en 2023 – Le Guide Definitif Chez Movavi
- Logitec Mouse HW Quick Fix for Windows 7 Users
- Quick Dashboard for ATI's HD 4800 Driver Updates
- Step-by-Step Atheros Wi-Fi Enhancement for Your Windows Environment
- Title: Instantly Upgrade Your PC's Network Capabilities
- Author: Mark
- Created at : 2024-12-07 20:40:09
- Updated at : 2024-12-10 06:03:11
- Link: https://driver-install.techidaily.com/instantly-upgrade-your-pcs-network-capabilities/
- License: This work is licensed under CC BY-NC-SA 4.0.



