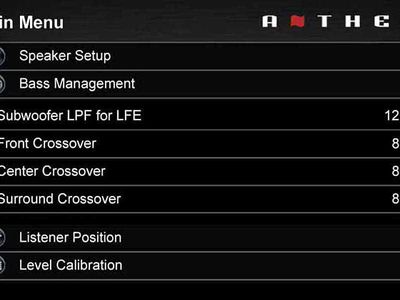
Optimizing Wacom Support on Classic & Modern Windows Versions

Optimizing Wacom Support on Classic & Modern Windows Versions
If your Wacom Tablet isn’t working properly, one nuclear solution is todo a clean reinstallation of the drivers . In this post, we’ll guide you through all the steps and get your tablet working in a jiffy.
How to reinstall the Wacom drivers
To uninstall and reinstall your Wacom drivers, simply follow these steps:
Step 1: Uninstall the Wacom drivers completely
Step 2: Reinstall the latest Wacom drivers
Step 1: Uninstall the Wacom drivers completely
First you need to purge the Wacom drivers from your computer. So simply do the following:
Uninstall all Wacom drivers
The screenshots below are from Windows 10, and the method also applies to Windows 11, 8 or 7.
- On your keyboard, pressWin+R (the Windows logo key and the r key) at the same time to invoke the Run dialog. Type or pasteappwiz.cpl and clickOK .

- One at a time, select anyTablet, Wacom Tablet or Bamboo entries from the list and clickUninstall . Make sure everything related to Wacom Tablet has been uninstalled.

3. Restart your computer.
Now you can choose topurge the leftover files as well. Or jump to install the latest Wacom drivers .
Purge the leftover files
- On your keyboard, press theWin+R (the Windows logo key and the r key) to open the Run box. Type or pastecontrol.exe folders and clickOK .

- In the pop-up window, navigate to theView tab. In theAdvanced settings section, click the option button next toShow hidden files, folders and drivers . Then clickOK to save the changes.

3. Delete these folders:
- C:\Program Files\Tablet
- C:\Users\
\AppData\Roaming\WTablet - C:\Users\
\AppData\Local\Temp\wactemp - C:\Users\
\AppData\Local\Wacom
- Go toC:\Windows\System32\ and delete the following files:
- WacDriverDLCoinst.dll
- Wacom_Tablet.dll
- Wacom_Touch_Tablet.dll
- WacomMT.dll
- WacomTabletUserDefaults.xml
- WacomTouchUserDefaults.xml
- Wacom_Tablet.dat
Now there should be no remaining Wacom files on your PC. But be advised that the Wacom tablet requires the latest correct drivers to work properly. So after uninstalling the old drivers, the first thing you need to do isreinstall the latest drivers .
Step 2: Reinstall the latest Wacom drivers
There’re 2 ways you can reinstall the latest Wacom drivers: manually or automatically (recommended).
Option 1: Reinstall the Wacom drivers manually
If you’re familiar with computer hardware, you can try to reinstall the Wacom drivers manually.
To do so, visit the Wacom support page and search for your device model. Then download the correct drivers that’s compatible with your operating system.
Option 2: Reinstall the Wacom drivers automatically (Recommended)
If you don’t have the time, patience or computer skills to reinstall the Wacom drivers manually, you can, instead, do it automatically with Driver Easy . Driver Easy will automatically recognize your system and find the correct drivers for your exact device, and your Windows version, and it will download and install them correctly:
- Download and install Driver Easy.
- Run Driver Easy and click the Scan Now button. Driver Easy will then scan your computer and detect any problem drivers.

- Click Update All to automatically download and install the correct version of all the drivers that are missing or out of date on your system.(This requires the Pro version – you’ll be prompted to upgrade when you click Update All. If you don’t want to pay for the Pro version, you can still download and install all the drivers you need with the free version; you just have to download them one at a time, and manually install them, the normal Windows way.)

The Pro version of Driver Easy comes with full technical support . If you need assistance, please contact Driver Easy’s support team at [email protected] .
Once you’ve reinstalled the latest Wacom drivers, restart your PC and test your device.
Hopefully, this post gets your device working again. If you have any questions or suggestions, simply jot them down in the comments below.
Also read:
- Beat the BSOD Blues in HellDivers 2 - Expert Tips & Tricks to Get You Back on Track!
- Efficient File Transfers 5 Methods for PC
- Everything To Know About Apple ID Password Requirements For iPhone 12 Pro
- Expert Solutions for Resolving Assassin's Creed Valhalla Bugs
- How to use Snapchat Location Spoofer to Protect Your Privacy On Tecno Pova 5 Pro? | Dr.fone
- In 2024, 2023 Insights How to Hunt Down Cool Vids on FB
- In 2024, Flagship Firefox Screenshot Tools
- In 2024, Reasons why Pokémon GPS does not Work On Asus ROG Phone 7? | Dr.fone
- Install Xerox 6515 Firmware Update
- Installing Updated Drivers on XP Via Direct Methods
- Instant Fix: Lenovo USB-C Dock Software Update
- Instructions: Download Netgear A6200 Software
- Lenovo G580: One-Step Driver Updates
- Link Marvell ACWIRE to Surface Slate OS
- Mastering the Installer for 3Dconnexion Products
- Modernizing Your PC’s Audio Capabilities with NVIDIA
- Step-by-Step Tutorial for Installing Sound Blaster Z Drivers in Your Windows 11 System
- Title: Optimizing Wacom Support on Classic & Modern Windows Versions
- Author: Mark
- Created at : 2024-11-27 01:39:27
- Updated at : 2024-12-02 18:45:08
- Link: https://driver-install.techidaily.com/optimizing-wacom-support-on-classic-and-modern-windows-versions/
- License: This work is licensed under CC BY-NC-SA 4.0.



