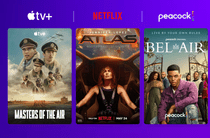
Qualcomm Atheros Driver Recall Instructions

Qualcomm Atheros Driver Recall Instructions
If you’re having a Qualcomm Atheros Wireless Network Adapter but can’t connect to the Internet, you may need to reinstall the driver to troubleshoot the issue. This article details how to reinstall your network adapter driver easily and quickly.

How to reinstall your network adapter driver:
- Uninstall your network adapter driver in Device Manager
- Install a new network adapter driver
- Update your network adapter driver
- If your problem persists, try THIS!
Step 1: Uninstall your network adapter driver
To uninstall your network adapter driver, you can use Device Manager, which shows a list of all the hardware components that are inside your computer or connected to it.
On your keyboard, press the Windows logo key and R at the same time to invoke the Run box.
Type devmgmt.msc and press Enter to open the Device Manager.

- In the Device Manager window, double-click on the Network adapters node to expand its drop-down list.

Right-click your Qualcomm Atheros Wireless Network Adapter and selectUninstall device .
Check the boxDelete the driver software for this device and clickUninstall .

This will remove the adapter from the list and uninstall the driver.
Step 2: Install a new network adapter driver
To get a new network adapter driver installed on your computer, you just need to restart your computer and upon startup, the system will automatically reinstall the missing driver for your system.
However, it may not give you the latest driver. So you still might face networking problems. In this case, you need to update your driver .
Step 3: Update your network adapter driver
There are mainly two ways to update your network adapter driver:manually and automatically .
Option 1: Manually update your drivers
Since Atheros doesn’t produce drivers themselves, you can go to your PC manufacturer’s website to check for and download the latest driver. Before you get started, ensure that you know the PC model and the specific operating system that you are using (Windows 10 32-bit or Windows 10 64-bit). Usually, the downloaded driver will be in executable format (.exe). You can install the driver by just double-clicking on the executable file and follow the on-screen instructions.
If your PC can’t be connected to the internet, download the driver using another PC with internet access. Then use a USB flash drive to transfer the driver to your PC.
Option 2: Automatically update your drivers recommended)
If you’re not familiar with the computer hardware and you don’t have the time to manually update your network adapter driver, we recommend you use Driver Easy as your great pick. It’s a useful tool that automatically recognizes your system and finds the correct drivers for it. You don’t need to risk downloading and installing the wrong driver.
Here’s how to update your network adapter driver with Driver Easy:
Download and install Driver Easy.
Run Driver Easy and click the Scan Now button. Driver Easy will then scan your computer and detect any problem drivers.

- Click the Update button next to a flagged network adapter driver to automatically download the correct version of this driver, then you can manually install it (you can do this with the FREE version).
Or click Update All to automatically download and install the correct version of all the drivers that are missing or out of date on your system (this requires the Pro version which comes with full support and a 30-day money-back guarantee. You’ll be prompted to upgrade when you click Update All ).

The Pro version of Driver Easy comes with full technical support. If you need assistance, please contact Driver Easy’s support team at [email protected] .
After updating your drivers, restart your computer for the changes to take effect.
If you still have network connectivity problems…
If reinstalling drivers doesn’t work, try to locate the problem automatically with a system repair tool to run a scan on your PC. And here we recommend Fortect to do the busy work for you. It’s 100% legit software that specializes in finding and fixing system-level issues without losing any data.
Download and install Fortect.
Start Fortect and it will run a FREE scan of your PC. Once the scan is finished, you’ll see a complete overview of your system and issues.
Click Start Repair to start the repair process and wait for Fortect to fix the problem.

Hopefully, you can reinstall Qualcomm Atheros Wireless Network Adapter driver successfully with the tips above. If you have any questions, please leave your comments below.
Also read:
- [New] Secure & Innovate with Our Selection of #18 Best Cam Apps
- [Updated] In 2024, Automate the Savvy Storage of Your Social Media Images
- 2024 Approved Harmonizing Words & Images The Essence of PPT Voiceovers
- All About Factory Reset, What Is It and What It Does to Your Vivo X Flip? | Dr.fone
- Bridge Serial Communication Gap
- Calls on Oppo F23 5G Go Straight to Voicemail? 12 Fixes | Dr.fone
- Cure Windows 10 Sounds: Try Audio Driver Reinstallation
- How to Improve Gaming Performance on Windows 11
- Instantaneously Enhance Your Lenovo Dock Driver
- Quick and Cool Minecraft Abodes Guide
- Revamp Lenovo Yoga 900: Swift Driver Update
- Swap Outdated Atheros Driver for a Fresh Install
- Tap Into Enhancements: Windows 10 Touch Driver
- Understanding Social Media Titans: A Deep Dive Into Facebook, Twitter, Instagram & YouTube
- Unlock Latest Sound Tech in Windows via Driver Updates
- Your Complete Guide To Reset Lenovo ThinkPhone | Dr.fone
- Title: Qualcomm Atheros Driver Recall Instructions
- Author: Mark
- Created at : 2024-12-20 17:41:21
- Updated at : 2024-12-25 03:32:38
- Link: https://driver-install.techidaily.com/qualcomm-atheros-driver-recall-instructions/
- License: This work is licensed under CC BY-NC-SA 4.0.