
Ready to Connect? Download MTK USB Support, Windows 11/10

Ready to Connect? Download MTK USB Support, Windows 11/10
MediaTek chipset devices are all over the Android smartphone ecosystem. When it comes to data transfer between a computer and a MediaTek device, you’ll need to install the latest MediaTek drivers first.
MediaTek drivers help to connect your device with your PC for better data transfer or stable connection. So if you get some error or failure notice when connecting, the most possible cause is outdated or improperly installed USB drivers.
In this post, we’ll show you 2 easy ways to get the latest MediaTek drivers.
Try these methods
There are two methods for you to download and install MediaTek drivers.
- Option 1 –**Manually** – You’ll need some computer skills and patience to update your drivers this way because you need to find exactly the right driver online, download it, and install it step by step.
- Option 2 –**Automatically** – This is the quickest and easiest option. It’s all done with just a couple of mouse clicks even if you’re a computer newbie.
Option 1 Manually
To download and install MediaTek drivers manually, you need to:
- Download the driver zip file .
- Advance restart your PC and selectDisable Driver Signature Enforcement .
- Install it on your computer manually.
Note: If you don’t have time or patience to download and install the MTK driver, or you’re not confident playing around with drivers manually, you can skip to Option 2 to do it automatically.
Step 1: Download the driver zip file
Download the MTK Driver Zip File (All Versions).
Extract the zip file on your computer.
Open the folder, and run theMTK_USB_All_v1.0.8 application.
Follow the instructions in the wizard to save the driver folder.
Step 2: Disable Driver Signature Enforcement
Note: Windows enforces driver signatures by default. For non-digitally signed drivers, you need to disable Driver Signature Enforcement before installing.
On Windows 10:
- ClickSettings and selectUpdate & Security .

- On the left panel, select theRecovery tab. UnderAdvanced startup , clickRestart now .

After booting into advanced startup, select Troubleshoot > Advanced Options > Start-up Settings > Restart .
When you seeStartup Settings , pressnumber 7 orF7 on your keyboard to disable Driver Signature Enforcement. This will take about 3 minutes to boot.
On Windows 11:
Press the Windows key + I to open Settings.
Click theSystem category, scroll down the right pane, and then clickRecovery .
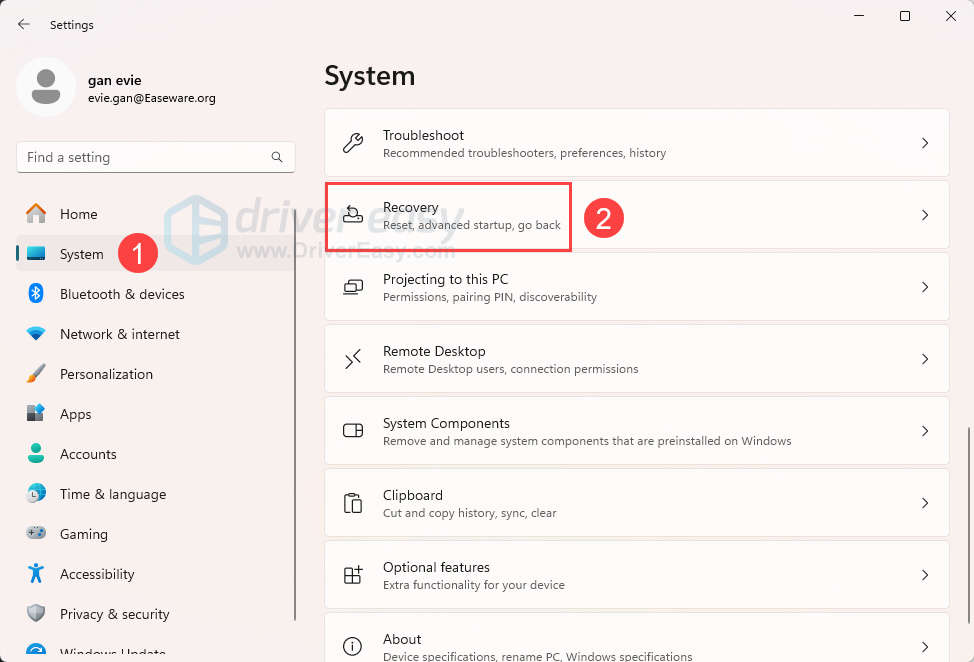
- Click the Restart now button.
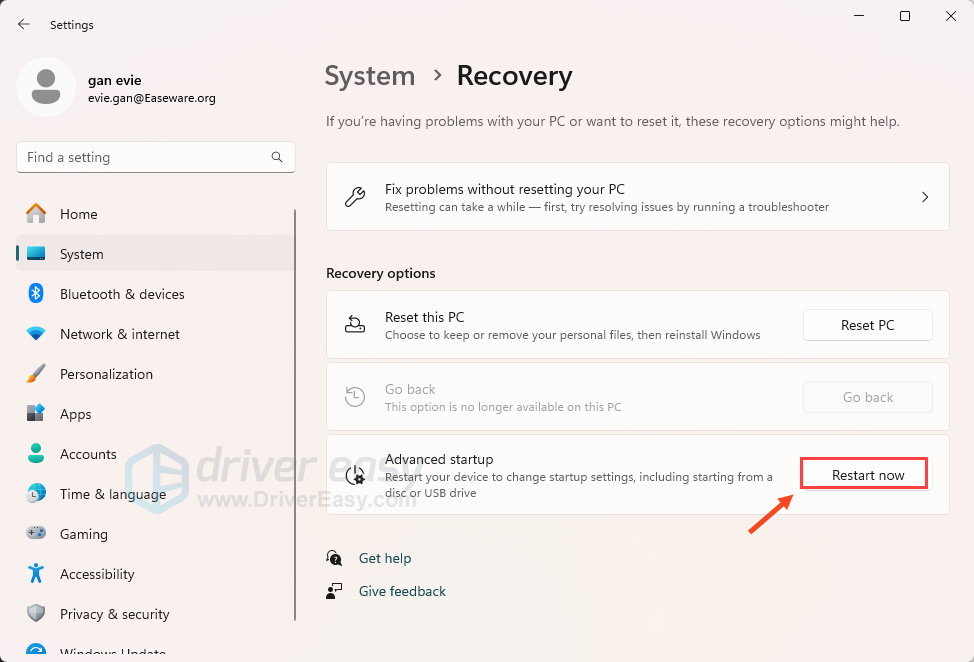
After booting into advanced startup, select Troubleshoot > Advanced Options > Start-up Settings > Restart .
When you seeStartup Settings , pressnumber 7 orF7 on your keyboard to disable Driver Signature Enforcement. This will take about 3 minutes to boot.
Note: If you’re on Windows 7/ Vista, restart your computer, then press and tap the F8 key until you seeAdvanced Boot Options . Use the arrow keys to selectDisable Driver Signature Enforcement .
Step 3: Install the MTK driver manually
- Typedevice manager in the search box and selectDevice Manager .
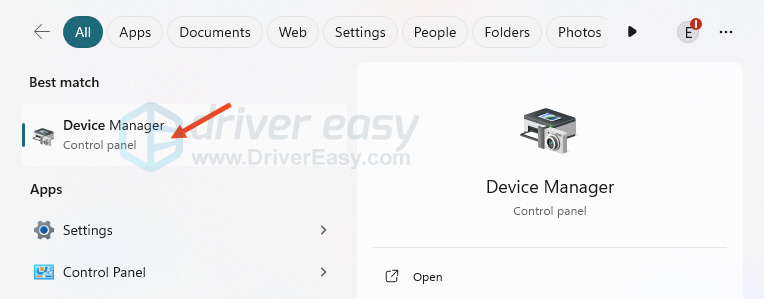
- In Device Manager,click on your PC name .
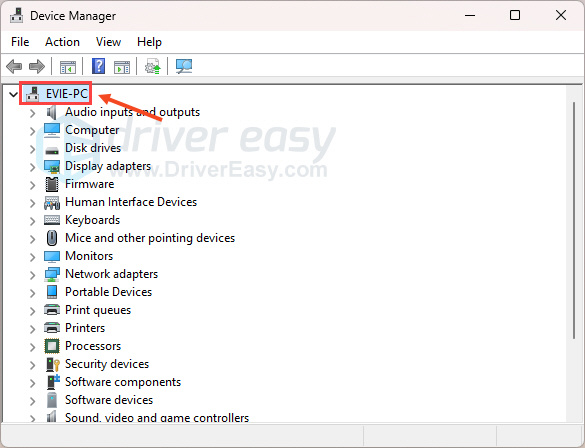
- ClickAction and selectAdd legacy hardware .
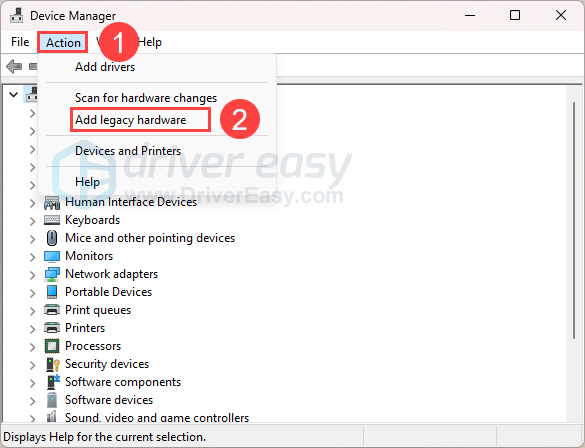
- In the Add Hardware Wizard, clickNext .
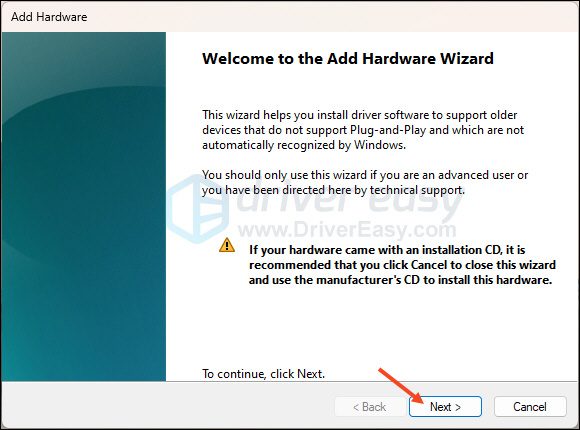
- Tick the Install the hardware that I manually select from a list (Advanced) option and clickNext .
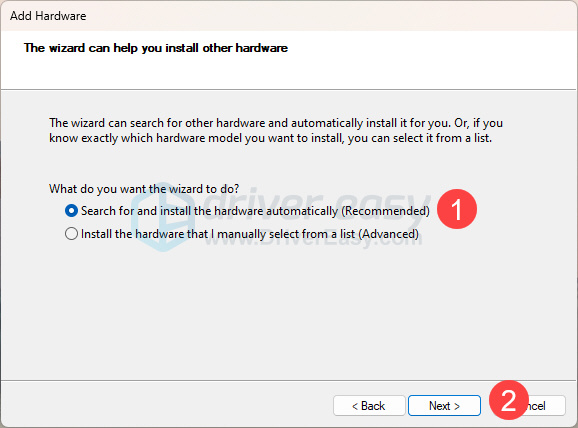
- ClickShow All Devices and thenNext .
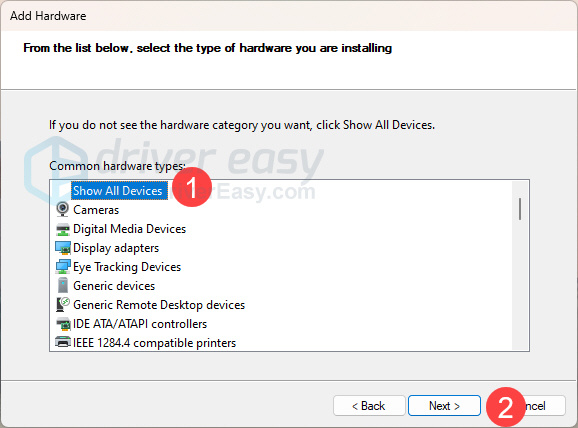
- SelectHave Disk and select the .inf file you extracted before.
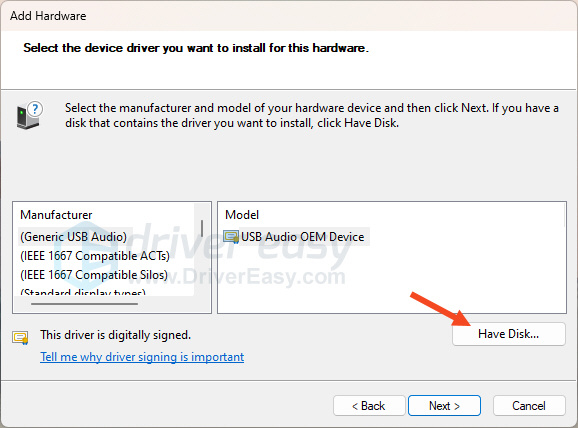
Select MTK_Driver_ext > SP_Drivers_v2.0 > Android > android_winusb inf.
Once selected, clickOK . Then select the model you want and clickNext to install. You can install all MediaTek drivers on your computer.
Restart your PC and connect your MediaTek device.
Option 2 Automatically
To update MTK drivers, it may take a lot of time to search online and install it manually. If you don’t have the time, patience, or computer skills to update the MediaTek driver manually, you can do it automatically with Driver Easy .
Driver Easy will automatically recognize your system and find the correct drivers for it. You don’t need to know exactly what system your computer is running, you don’t need to risk downloading and installing the wrong driver, and you don’t need to worry about making a mistake when installing.
All the drivers in Driver Easy come straight from the manufacturer. They’re all authorized and secure.
You can update your drivers automatically with either the FREE or the Pro version of Driver Easy. But with the Pro version it takes just 2 clicks
Download and install Driver Easy.
Run Driver Easy and click theScan Now button. Driver Easy will then scan your computer and detect any problem drivers.

- ClickUpdate All to automatically download and install the correct version of all the drivers that are missing or out of date on your system (this requires the Pro version – you’ll be prompted to upgrade when you click Update All. You getfull support and a30-day money back guarantee . )

Note: You can do it for free if you like, but it’s partly manual.
If you need assistance, please contact Driver Easy’s support team at [email protected] .
- Restart your computer for the changes to take effect.
After you install the correct and latest MediaTek drivers, you can use the SP Flash tool to flash different files and also stop worrying about failed data transfers.
Feel free to drop us a comment if you have further questions or suggestions.
Also read:
- 2024 Approved Top 10 Ever-Approved Reddit Threads A Historical List
- Adobe Photoshop 8 Starter Pack: Mastering the Basics and Streamlined Ordering System
- Comprehensive Guide on Win8/10 + 7 & XP: StarTech Fix
- Drive Windows Graphics Anew with Ease
- Express Drivers Update: ATI's HD 4800 Series
- Hardware-Software Tug-of-War
- How to Fix the Network Adapter Error Code 31 on Windows
- How to Quickly Boost Your Atheros Wi-Fi in Windows with Driver Updates
- How to recover deleted contacts from Samsung Galaxy M34 5G.
- How to Unlock Your Apple iPhone 15 Plus Passcode 4 Easy Methods (With or Without iTunes)
- HP Printer 1020: Bid Adieu to Windows Driver Troubles
- In 2024, How to Transfer Apps from Honor Play 40C to Another | Dr.fone
- Optimizing Your Video Images for Instagram Highlights for 2024
- Reviving GPU Performance - Master the Newest DDU Tactics
- Revolutionize AI Dialogues with Elite Instructional Series
- Steps for Keeping Calculator as Windowtop Focus
- Streamlining USBasp Operation on XP, 7, & Modern Windows
- Swifter SATA Controller Tuning, Intel
- Viral Beats Top TikTok Hits for a Dance Off
- Title: Ready to Connect? Download MTK USB Support, Windows 11/10
- Author: Mark
- Created at : 2025-01-01 18:26:11
- Updated at : 2025-01-03 18:49:33
- Link: https://driver-install.techidaily.com/ready-to-connect-download-mtk-usb-support-windows-1110/
- License: This work is licensed under CC BY-NC-SA 4.0.