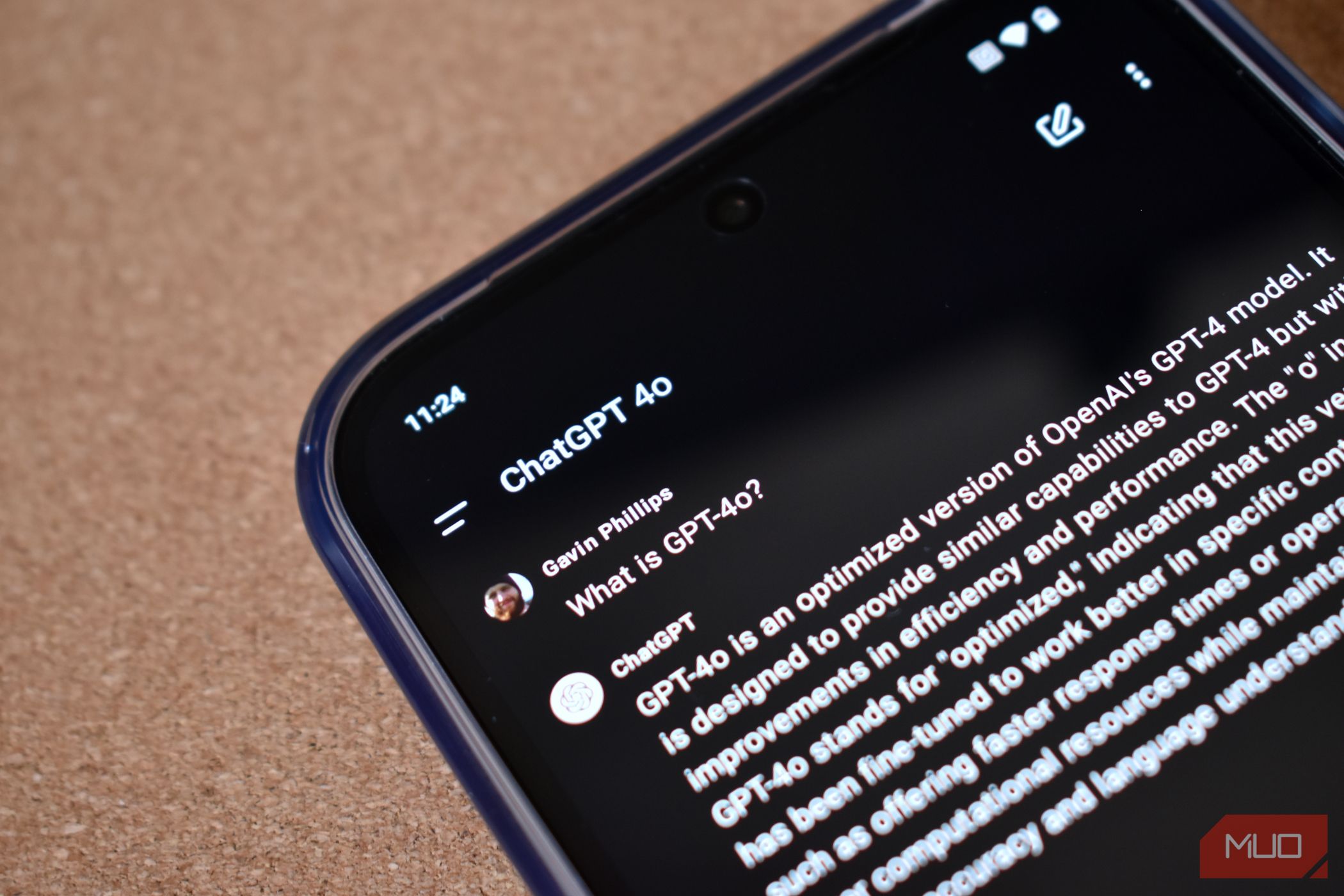
Revamp Your Audio Experience with Updated HyperX Device Drivers

Revamp Your Audio Experience with Updated HyperX Device Drivers
HyperX makes mostly wired gaming headsets with low latency and well-balanced performance. The related audio driver on your computer plays an important role in keeping your HyperX headsets in their top-notch condition. In this post, you will learn every possible way to update your HyperX drivers.
Does HyperX have drivers?
Yes, to make sure your headset works seamlessly with your computer, a specific driver tailored for your HyperX headset is needed. However, the HyperX driver will be automatically installed when you plug your headset into your computer.
This means you don’t need to download the driver from the official website, nor does it offer any driver downloads for most headsets. You can, of course, update the firmware for your HyperX sound card if you want to.
How to update the HyperX driver
If your HyperX headset is not working properly, it’s very likely the related audio drivers are corrupted or outdated. You can reinstall or update the driver to fix sound or microphone issues:
There are mainly two ways for you to update the HyperX driver:
Automatically – If you don’t have the time, patience, or computer skills to update your drivers manually, you can do it automatically with Driver Easy . Driver Easy will automatically recognize your system and find the correct drivers for your HyperX headset and all the installed devices, and your Windows version, and then it will download and install them correctly.
Manually – The manual updating takes time and requires computer skills. To update the HyperX driver manually, you’ll need to update the HyperX Virtual Surround Sound driver via Device Manager. Then you need to download the latest Realtech High Definition Device driver from the manufacturer’s official website , and then install it manually.
Option 1 – Automatically
You may need to update drivers for more than one device, so we recommend this method if you don’t feel like playing with drivers yourself all the time. Moreover, it can keep all your other device drivers up to date.
Download and install Driver Easy.
Run Driver Easy and click the Scan Now button. Driver Easy will then scan your computer and detect any problem drivers.

ClickUpdate All to automatically download and install the correct version of all the drivers that are missing or out of date on your system. (This requires the Pro version – you’ll be prompted to upgrade when you click Update All. If you’re not ready to buy the Pro version, Driver Easy offers a7-day free trial which includes access to all the Pro features such as high-speed download and one-click install. You won’t be charged until the trial ends.)

- Once the driver is updated, reboot your PC for the changes to take effect.
The Pro version of Driver Easy comes with full technical support.
If you need assistance, please contact Driver Easy’s support team at [email protected] .
Option 2 – Manually
The sound issues may be related to the Windows 10 update for the Realtek audio drivers. We suggest you reinstall your HyperX drivers and then update the drivers directly from the Realtek website.
On your keyboard, press the Windows logo key + R at the same time.
Enterdevmgmt.msc to open the Device Manager.

Expand theSound, video and game controllers category.
Right-clickHyperX Virtual Surround Sound and selectUninstall device .

- PressOK to confirm the device uninstall.

Once complete, unplug the HyperX headset and Reboot the computer.
Reconnect the headset to the computer. This will reload the
Windows driver.Your HyperX headset is now ready to use. But it’s best to update the Realtek drivers by downloading the latest High Definition Audio Codecs (software) for your Windows OS.
Follow the on-screen instructions to update the driver. You may need to restart your computer.
Once this is done, plug the HyperX headset back in and test if it’s working.
For HYPERX CLOUD STINGER S only, you can download the driver installer from HyperX’s official website .
If you need HyperX drivers, you can update them automatically using Driver Easy , or you can update them in Device Manager.
However, Windows Update won’t always deliver the latest driver (Learn Why.. . ), so you will need to reload the Windows driver to solve the related issues. Updating the onboard sound card driver is also necessary if the sound issue persists.
Also read:
- [New] 2024 Approved Intense Evaluation The Detailed Study of Bublcam 360
- [New] Top 10 Photo Libraries for Free Visuals Worldwide
- [Updated] In 2024, Discover the Ultimate 30 List of Free Vectr and Illustration Sites Online
- Exploring the Smart Features of Android Operating Systems: An Insight Into AI Integration
- Is GSM Flasher ADB Legit? Full Review To Bypass Your Xiaomi Redmi A2+FRP Lock
- Overcoming Compatibility: Making Shockwave Flash Work Again in Google Chrome
- Quick Solution: Resolve Your Magic Mouse Trackpad Glitch
- Release Notes: New AMD RX 5700 Firmware
- Revamp Your Laptop Experience with Lenovo's Newest Windows 10 Drivers
- Revise Driver for Improved Realtek PCIe GBE Performance on Win11
- Secure Dell Sound with Updated Realtek Driver Implementation
- Simplified Method: Canon Printer Driver Acquisition, Win11 Style
- Top 17-Inch Laptop Picks for 2E3: Ultimate Guide
- TP Link's USB Wi-Fi Driver: Fast Download for PC Users
- Unleash Your Potential: Budget-Friendly Action in Stunning 4K
- Upgrading Window’s Graphics: The Winning Combo
- Yamaha Steinberg USB Driver Download | Windows 10, 8, 7
- Title: Revamp Your Audio Experience with Updated HyperX Device Drivers
- Author: Mark
- Created at : 2024-12-31 18:28:56
- Updated at : 2025-01-03 18:19:53
- Link: https://driver-install.techidaily.com/revamp-your-audio-experience-with-updated-hyperx-device-drivers/
- License: This work is licensed under CC BY-NC-SA 4.0.

