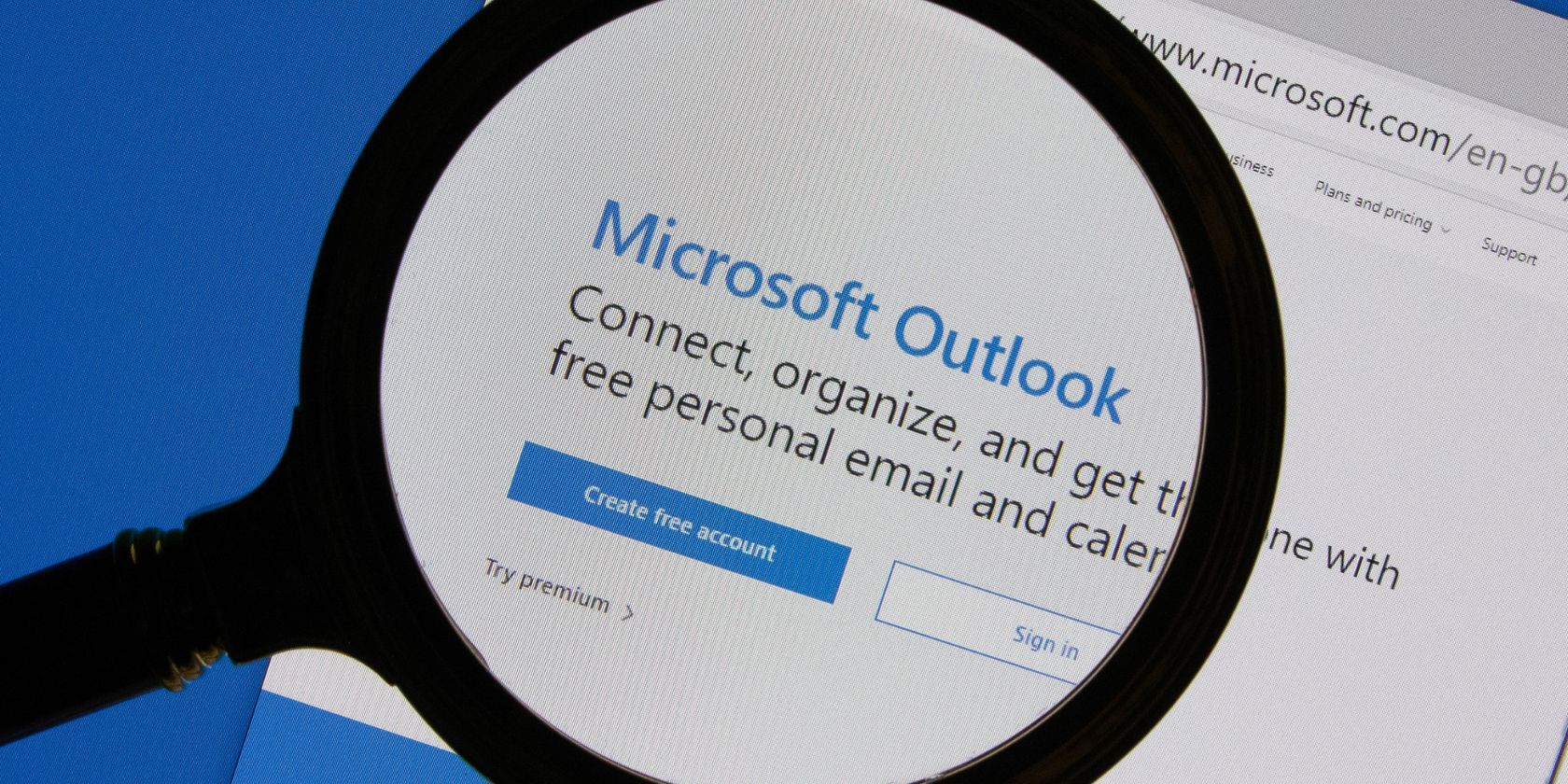
Revamping HDMI Drivers in Windows 10 & 11

Revamping HDMI Drivers in Windows 10 & 11
HDMI (High Definition Multimedia Interface), the default audio/video connection standard, can bump into issues sometimes. Many would wonder if they can update their HDMI driver on their Windows 10/11 PC to fix problems like HDMI no signal, no sound, or not working at all. Is there a driver for your HDMI port?
About HDMI related drivers
Actually, you don’t need a driver for your HDMI port or HDMI cable . The HDMI port will work normally when all the connected components are communicating properly.
You may experience problems with your HDMI if thegraphics driver is outdated, corrupted, or incompatible with your operating system. Therefore, you just need to make sure the graphics card driver is up to date.
How to update HDMI related drivers
There are two ways you can update your HDMI related drivers (the graphics driver) on Windows 10:
Option 1 — Manually — You’ll need some computer skills and patience to update your driver this way because you need to find exactly the right driver online, download it and install it step by step.
OR
Option 2 — Automatically (Recommended) — This is the quickest and easiest option. It’s all done with just a couple of mouse clicks – easy even if you’re a computer newbie.
Option 1 – Download and install the driver manually
Your graphics adapter manufacturer keeps updating drivers. To get them, you need to go to its website, find the exact graphics driver corresponding with your specific flavor of Windows version (for example, Windows 10 64 bit) and download the driver manually.
Once you’ve downloaded the correct driver for your system, double-click on the downloaded file and follow the on-screen instructions to install the driver.
Option 2 – Automatically update the graphics driver
If you don’t have the time, patience, or computer skills to update the graphics driver manually, you can do it automatically with Driver Easy .
Driver Easy will automatically recognize your system and find the correct drivers for it. You don’t need to know exactly what system your computer is running, you don’t need to risk downloading and installing the wrong driver, and you don’t need to worry about making a mistake when installing.
You can update your drivers automatically with either the 7 days free trial or the Pro version of Driver Easy. It takes just 2 clicks, and you get full support and a 30-day money-back guarantee with the Pro version:
- Download and install Driver Easy.
- Run Driver Easy and click the Scan Now button. Driver Easy will then scan your computer and detect any problem drivers.

- Click theActivate & Update button next to the flagged device to automatically download and install the correct version of this driver.
Or click Update All to automatically download and install the correct version of all the drivers that are missing or out of date on your system (You’ll need the Pro version for this – when you select Update All, you’ll get a prompt to upgrade. If you’re not prepared to purchase the Pro version yet, Driver Easy provides a 7-day trial at no cost, granting access to all Pro features like fast downloads and easy installation. No charges will occur until after your 7-day trial period ends.)
4. After updating, restart your computer to take effect.
The Pro version of Driver Easy comes with full technical support.
If you need assistance, please contact Driver Easy’s support team at [email protected] .
Is HDMI still not working?
Updating your graphics driver can fix some HDMI issues, but if this method didn’t do the trick, you might want to try the following troubleshooting steps:
Step 1 – Change display settings
- On your keyboard press the Windows logo key and P to check your computer display settings.

Display modes on Windows 11

Display modes on Windows 10
- PC screen/Computer only — Only using the first monitor.
- Duplicate — Displaying the same content on both monitors.
- Extend — Using both monitors to display an extended desktop.
- Second screen/Projector only — Only using the second monitor.
- Experiment with each mode, and you will be able to see images on the screen connected via HDMI when the display settings are correct.
Step 2 – Restart and reconnect everything
Disconnect all your HDMI cables from your ports.
Shut down all your devices (your computer, monitor, and TV) completely and unplug their power cables (and battery if you are using a laptop).
Grab a cup of coffee and wait for 3 to 5 minutes.
Plug the power cables (and the battery) back in.
Connect the HDMI cables back to your devices.
Power on the devices.
Hope the methods above help you resolve the problem. Please feel free to leave your comments if you have any questions or suggestions.
Also read:
- [Updated] Breaking Down TSeries' Income Strategy on YouTube Platform for 2024
- [Updated] In 2024, Micro-Music Moments Character Compositions
- 2024 Approved Mastering Virtual Space Essential Guidelines (9 Must Know)
- Commanding Your Desktop Image Rotation in Windows Effortlessly
- Free Netgear Wireless USB Adapter Download
- Guide to Mirror Your Nokia C12 Plus to Other Android devices | Dr.fone
- In 2024, Comprehensive Step-by-Step SRT MP4 Enhancement
- In 2024, How To Bypass iCloud By Checkra1n Even On Apple iPhone 12 mini If Youve Tried Everything
- Latest Nvidia GTX 970 Software Release
- Nvidia Driver Update | GeForce GTX 1060 Drivers Download and Update
- Seamless Stress Relief: Track Drivers Fixed
- Seamless Windows Integration with Officejet Pro 8710 Drivers
- The Playlist Pivot New Order Strategies for YouTube for 2024
- Top Apps and Online Tools To Track Tecno Spark Go (2024) Phone With/Without IMEI Number
- Unlock Latest Yoga 900 Potential with New Drivers
- Title: Revamping HDMI Drivers in Windows 10 & 11
- Author: Mark
- Created at : 2024-11-10 21:46:25
- Updated at : 2024-11-14 19:33:04
- Link: https://driver-install.techidaily.com/revamping-hdmi-drivers-in-windows-10-and-11/
- License: This work is licensed under CC BY-NC-SA 4.0.
