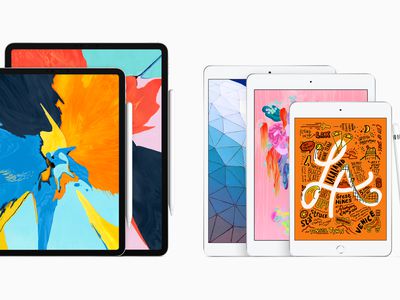
Step-by-Step: Installing New Drivers for HP OfficeJet Pro 8620

Step-by-Step: Installing New Drivers for HP OfficeJet Pro 8620

This post will show you how to download or updatedrivers for HP OfficeJet Pro 8620 e-All-in-One printer series.
If you have issues with your printer, for instance, your printer is offline, your printer is not working properly, you should really consider updating your HP printer drivers to fix the problem.
How to download or update HP OfficeJet Pro 8620 driver
- Download HP OfficeJet Pro 8620 driver manually
- Update HP OfficeJet Pro 8620 driver in Device Manager
- Update HP OfficeJet Pro 8620 driver automatically (Recommended)
Method 1: Download HP OfficeJet Pro 8620 driver manually
HP support center provides software and drivers for customers to download, so you can manually download the driver you need from the website.
Before getting started, you should know your printer model and your Windows computer system information.
- Go to HP Support Center , and selectPrinter .

- Type your printer model (in my case it’s HP OfficeJet Pro 8620) in theSearch box, and clickSubmit .

- Make sure the detected operating system is correct, and clickDownload .

- Run the downloaded file, and follow the wizard to finish.
Manually downloading the HP OfficeJet Pro 8620 driver requires time and computer skills.
If this method doesn’t work for you, don’t worry. We have other solutions.
Method 2: Update HP OfficeJet Pro 8620 driver in Device Manager
You can also update the driver for HP OfficeJet 8620 printers in Device Manager. Device Manager enables you to view and manage device hardware settings and driver software on your computer. Here’s how to do it:
Note : the screenshots below come from Windows 10, and the fixes also work in Windows 8 and Windows 7.
Make sure you’ve connected your HP printer to your Windows computer.
On your keyboard, press the Windows logo key
 andR at the same time to invoke the Run box.
andR at the same time to invoke the Run box.Typedevmgmt.msc and clickOK .

- In Device Manager, double clickPrinters orPrint queues to expand it.

- Right click on your printer (it may display asUnknown device), and selectUpdate driver .

- ChooseSearch automatically for updated driver software .

Follow the on-screen instructions to finish updating the driver.
After updating, restart your computer.
Still no luck? OK. There’s one more thing to try.
Method 3: Update HP OfficeJet Pro 8620 driver automatically (Recommended)
If you don’t have time or patience, you can do it automatically with Driver Easy .
Driver Easy will automatically recognize your system and find the correct drivers for it.You don’t need to know exactly what system your computer is running, you don’t need to risk downloading and installing the wrong driver, and you don’t need to worry about making mistake when installing.
You can update your drivers automatically with either theFREE or thePro version of Driver Easy. But with the Pro version, it takes just 2 clicks (and you will get full support and a30-day money back guarantee).
Download and install Driver Easy.
Run Driver Easy and click theScan Now button. Driver Easy will then scan your computer and detect any problem drivers.

- Click theUpdate button next to the flagged printer driver to automatically download the correct version of the driver (you can do this with theFREE version), and install the driver in your computer.
Or clickUpdate All to automatically download and install the correct version of all the drivers that are missing or out of date on your system (this requires the Pro version – you’ll be prompted to upgrade when you click_Update All_ ).

- After updating, restart your computer to take effect.
If you’ve tried Driver Easy, but the problem persists, please feel free to contact our support team at**support@drivereasy.com ** for further assistance regarding this issue. Our support team would be happy to help you resolve this issue. Please attach the URL of this article so we could assist you better.
Tada, now you’ve updated your HP printer driver in your computer.
There you have it – three easy methods to download or update yourHP OfficeJet Pro 8620 drivers in your Windows computer.
If you have any questions, feel free to add a comment below.
Also read:
- [New] Complete Guide to Recording Live TV on Your Windows PC
- [New] How to Safely Obtain VLC Player at No Charge on MacOS
- [Updated] In 2024, Dramatic Footage Showdown Hero5 Against Star
- [Updated] In 2024, Smile Stashers The Ultimate List of Meme Makers
- Accelerate Driver Updates on Windows Versions: 10+8.1+7 Guide!
- Access Top-Tier Sound in Minutes!
- Enhance Device Control: Intel ME
- Enhance Lexmark Driver Update Procedure
- Honor Play 40C Stuck on Screen – Finding Solutions For Stuck on Boot | Dr.fone
- How to Check Distance and Radius on Google Maps For your OnePlus Ace 2 | Dr.fone
- In 2024, Pioneering Clear, High-Definition on Twitter Videos
- Instant Fixes for Windows 10 Touch Drivers
- New Canon Printer F4770N Drivers for Windows OSes
- Successful Samsung SSD Driver Update for Windows PCs
- Text Temporal Tinkering Tools
- The Ultimate Guide to Win10/11's HDMI Update
- Unveiling the Best Budget-Friendly Wi-Fi Expansion Gadget - TP-Link RE200 Reviewed!
- Title: Step-by-Step: Installing New Drivers for HP OfficeJet Pro 8620
- Author: Mark
- Created at : 2024-10-23 16:29:11
- Updated at : 2024-10-30 08:08:54
- Link: https://driver-install.techidaily.com/step-by-step-installing-new-drivers-for-hp-officejet-pro-8620/
- License: This work is licensed under CC BY-NC-SA 4.0.
 andR at the same time to invoke the Run box.
andR at the same time to invoke the Run box.