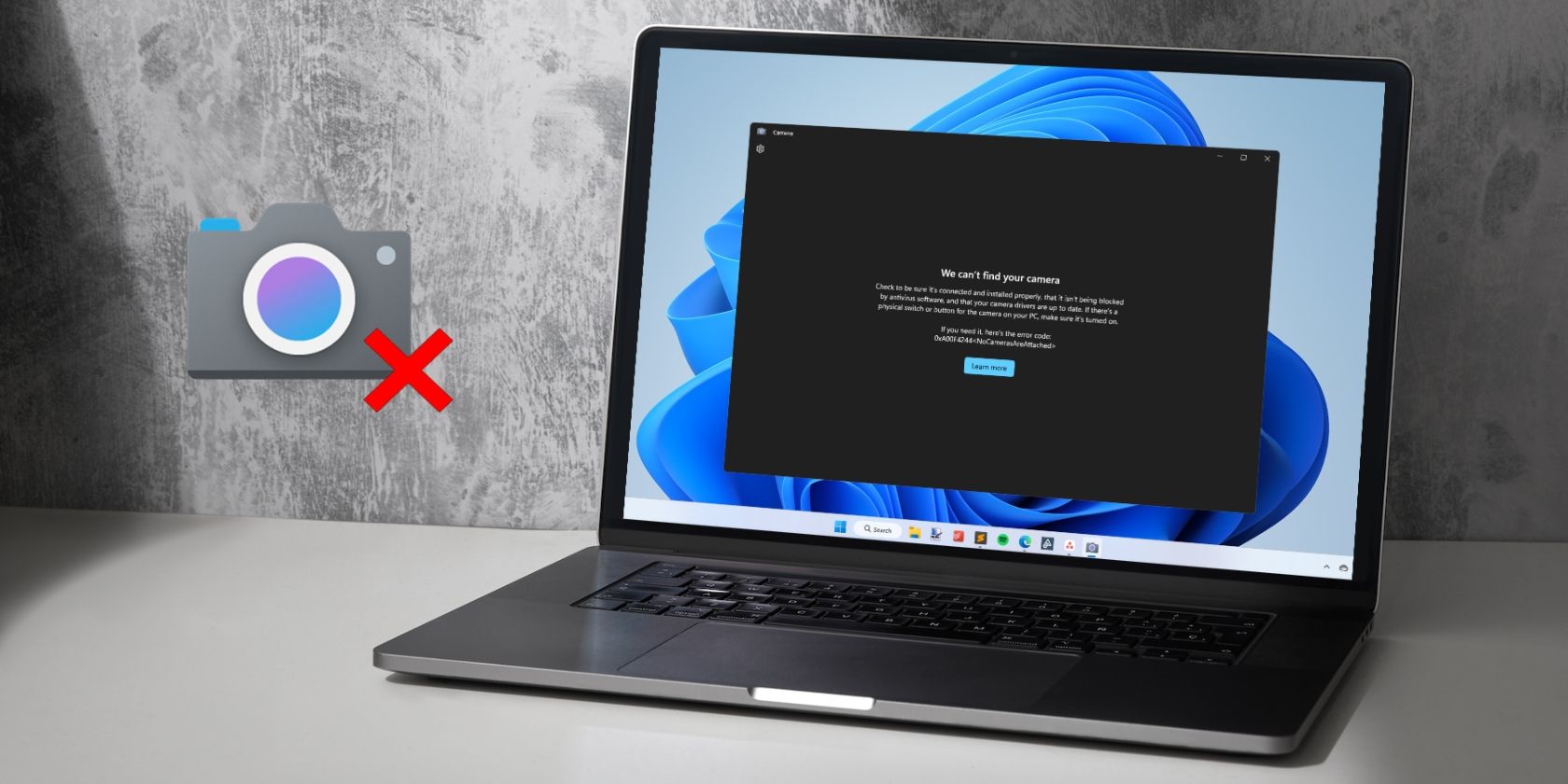
The Essential Steps for Rejuvenating Your Mouse Drivers

The Essential Steps for Rejuvenating Your Mouse Drivers
It’s always important to keep the mouse drivers up-to-date to make sure the mouse works properly on your computer. In this post, we’re showing you 2 easy ways to help you download and update the Microsoft mouse driver. Check it out…
Update Microsoft mouse drivers in Windows
There are 2 ways you can update your Microsoft mouse driver. Just choose the way you prefer:
Method 1: Update Microsoft mouse driver manually
The whole manual mouse driver updating process needs time, patience and certain levels of computer skills. If you’re not comfortable playing with device drivers, or worrying about any risks in the process, jump to Method 2 to do it automatically.
Device Manager is an applet in Control Panel that allows us to view and control the hardwares in our computer. It’s also a good way to update the drivers for our hardwares. To do so:
- On your keyboard, press the Windows logo key and R at the same time, then copy & paste devmgmt.msc into the box and click OK .

- Double-click onMice and other pointing devices , right-click onthe mouse device your computer is using and clickUpdate driver . (HereHID-compliant mouse is used as the example mouse, same as below).

- SelectSearch automatically for updated driver software .

- Wait a bit and see if Windows provides you with a driver available:
- Ifyes , then follow the on-screen instructions to update the driver and skip the rest of the steps. Then restart your computer for the changes to take effect.
- Ifno , and instead you got the message The best drivers for your device already installed , then you might have to continue with the following steps to get the latest driver for your mouse. Since the message isn’t always true and Windows can fail to do its job.

Searchthe model of your mouse, click the right download link for your Windows Operating System . Usually a few download options will be listed but you might want to click the first result for the latest driver version.
Run the downloaded file (mostly either an exe. file or .inf file) and follow the on-screen instructions to finish the install.
Restart your computer for the changes to take effect.
Method 2: Update Microsoft mouse driver automatically (Recommended)
If you don’t have the time, patience or computer skills to update the mouse driver manually, you can do it automatically with Driver Easy .
Driver Easy will automatically recognize your system and find the correct drivers for it. You don’t need to know exactly what system your computer is running, you don’t need to risk downloading and installing the wrong driver, and you don’t need to worry about making a mistake when installing.Driver Easy handles it all.
You can update your drivers automatically with either the FREE or the Pro version of Driver Easy. But with the Pro version it takes just 2 clicks (and you get full support and a 30-day money back guarantee):
Download and install Driver Easy.
Run Driver Easy and click the Scan Now button. Driver Easy will then scan your computer and detect any problem drivers.

- ClickUpdate All to automatically download and install the correct version of_ALL_ the drivers that are missing or out of date on your system (this requires the Pro version – you’ll be prompted to upgrade when you click Update All).

You can also clickUpdate to do it for free if you like, but it’s partly manual.
- Restart your computer to finish the update.
That’s it — 2 ways for you to update your Microsoft mouse driver . If you have any ideas, questions or suggestions, please leave us a comment below. Thanks for reading!
Also read:
- [New] In 2024, The Quick Guide to Disconnect on IG
- [Updated] 2024 Approved Chromebook Pitch and Timbre Control Guide The Leading Online Speech Modifiers
- [Updated] Joining the Dots OBS & Zoom Pairing Explained
- [Updated] Ultimate Video Showcase The Best 15 YouTube Sites for Flawless Unboxing, 2024
- 2024 Approved Steps to Crafting Powerful End-of-Episode Notes
- 2024 Approved Top Picks for the Ultimate Offline Game Experience on Android
- Apex Legends Quiet Zone? Here's How to Get Game Sounds Back!
- Dévolution Des Tâches: Une Étude De L'ABBYY Révèle Que Les Français Préfèrent Confier Du Travail Aux Robots
- Effective Solutions to Stop Dark Souls 3 From Crashing Frequently
- Efficient Techniques for Killing Hanging Programs in the Latest Windows Operating System
- How to Cast Vivo Y78 5G to Computer for iPhone and Android? | Dr.fone
- Navigating Through NVIDIA’s AI Foundations - How It Shapes the Future for Businesses in Generative AI Space
- Seamless Input Solutions - Windows 11 + XboxOne Controller
- Seamless Methods to Keep Your Nvidia Up-to-Date
- Simple Steps to Restore Windows 10/11'S Bluetooth Functionality
- Speedy GPU Driver: NVIDIA's GTX 750 Ti
- Tech Enhancement: Latest Intel Chipset Drivers
- Upgrade Wi-Fi Controller Support in Win11 Release
- Win7 Guide to Elevate Your Graphics Experience with HP
- Title: The Essential Steps for Rejuvenating Your Mouse Drivers
- Author: Mark
- Created at : 2024-10-22 17:30:56
- Updated at : 2024-10-24 04:16:32
- Link: https://driver-install.techidaily.com/the-essential-steps-for-rejuvenating-your-mouse-drivers/
- License: This work is licensed under CC BY-NC-SA 4.0.