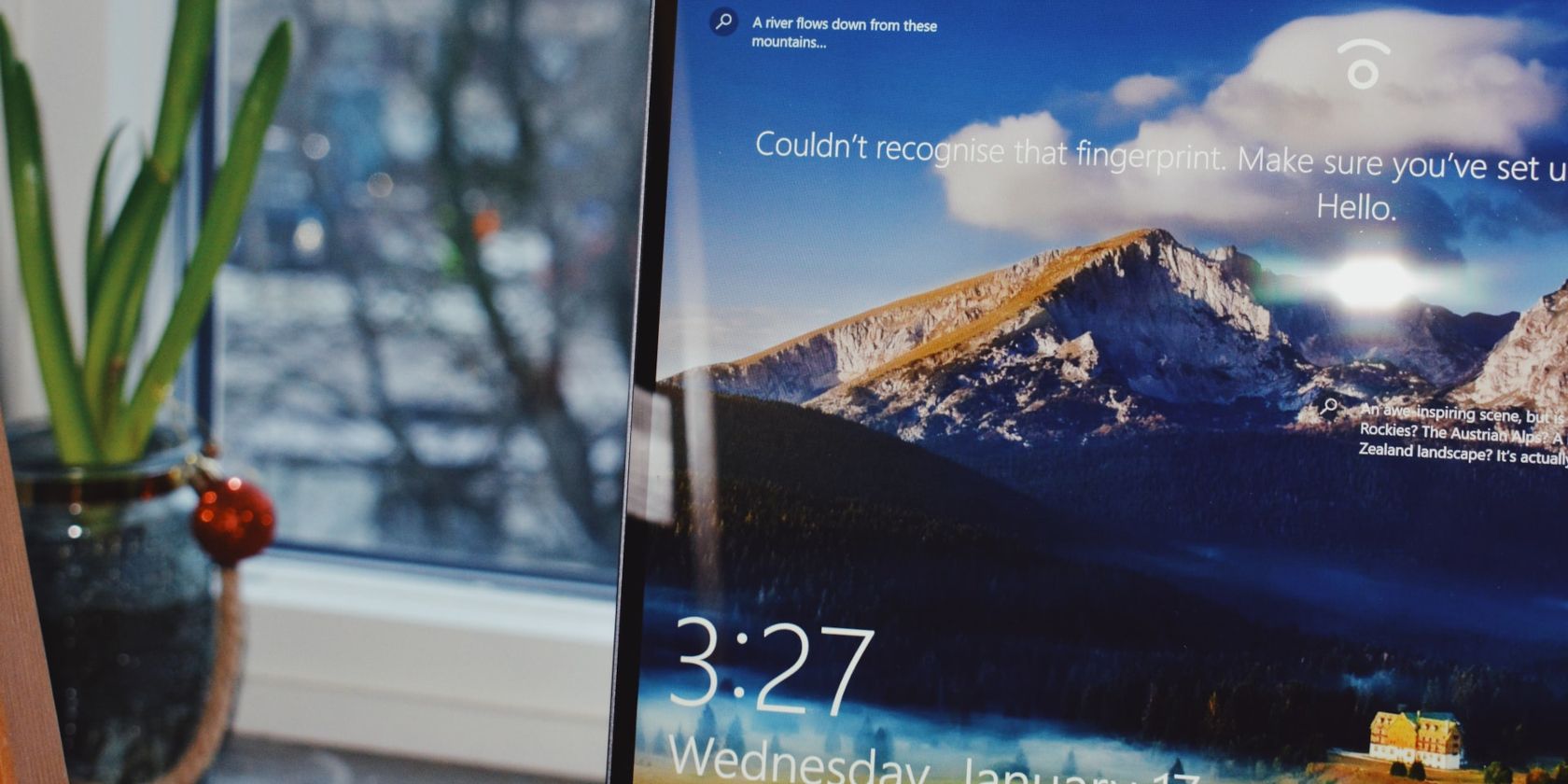
Update in a Flash: New Drivers on Windows 11 Ready Now

Update in a Flash: New Drivers on Windows 11 Ready Now

Windows changes significantly over the next few years with the release of Windows 11. But it remains all the same when it comes to driver updates.
Just like Windows 10, Windows 11 automatically update drivers through OS updates, butmany of them might often remain outdated , especially your graphics drivers.
If you wonder how to update specific drivers after upgrading to Windows 11, you will find all your need to know in this post.
Pro Tip: If you’re not tech-savvy, or you’re short on time and patience, you can try updating all your drivers on Windows 11 with Driver Easy in one click.
How to update drivers on Windows 11
Whether you want to do it manually or automatically, below you will find two different step-by-step installation guides.
Option 1. Update drivers via Device Manager
To update a device driver manually, you will first need todownload the latest and correct driver for your specific device andupdate the driver with Device Manager .
- You will be able to download the driver on the manufacturer’s website, most likely in theirDriver ,Downloads, orSupport section.
If you can’t find the driver online, you can use Driver Easy (a trusted source for millions of verified drivers) to download the correct driver for you.
2. Right-click the Start menu  and clickDevice Manager .
and clickDevice Manager .
- In theDevice Manager window, expand the category and the device that you wish to update the driver for. If you need to update Realtek PCIe GBE Family Controller, you’ll find this device under theNetwork adapters category. You can right-click on the device name and selectUpdate driver .

4. ClickBrowse my computer for drivers , and select the downloaded file.
5. Browse to the folder where your driver file is saved.
6. It will install the drivers automatically for you.
7. Once complete, you now have the latest driver installed. You can restart your PC for it to take full effect.
Option 2. Update all drivers automatically
You can download any outdated driver with Driver Easy, and it’s completely free. However, if you don’t want to go through the manual update, you can update it with Driver Easy Pro automatically.
Unlike downloading a driver and installing it manually, you can update all your drivers with just one click.
You can update your drivers automatically with either the 7 days free trial or the Pro version of Driver Easy. It takes just 2 clicks, and you get full support and a 30-day money-back guarantee with the Pro version:
- Download and install Driver Easy.
- Run Driver Easy and click the Scan Now button. Driver Easy will then scan your computer and detect any problem drivers.

- Click theActivate & Update button next to the flagged device to automatically download and install the correct version of this driver.
Or click Update All to automatically download and install the correct version of all the drivers that are missing or out of date on your system (You’ll need the Pro version for this – when you select Update All, you’ll get a prompt to upgrade. If you’re not prepared to purchase the Pro version yet, Driver Easy provides a 7-day trial at no cost, granting access to all Pro features like fast downloads and easy installation. No charges will occur until after your 7-day trial period ends.)
4. Restart your computer for the changes to take effect.
The Pro version of Driver Easy comes with full technical support.
If you need assistance, please contact Driver Easy’s support team at [email protected] .
If you have any questions about updating your drivers on Windows 11, don’t hesitate to leave us a comment below.
Also read:
- [New] In 2024, 7 Easy Steps for a Subscriber Surge on YouTube
- [New] In 2024, Pro Minecraft Recordings Handbook
- Advanced Drivers for W11 & Xone Game Controllers
- Best Free Software: Top 4 AVCHD Video Players for High-Definition Viewing
- Beyond ChatGPT: Cutting-Edge Communication Companions
- Enhancing Windows 11 with Android Tablet Multi-Display
- Integrate HP Envy 5530 with Win10 OS
- Laser Printer P1102w Software for Windows Users
- Looper's Toolkit for 2024
- Maximizing Memories on iPhone Camera Roll: A Guide with 8 Key Fixes and Tips
- Navigating MF4770n Drivers for W11/W8/W7
- Optimize & Update MSI Motherboard Drivers for Outdated OSs
- Skyline Performance: Win Graphics Update Tips
- Top 23 Amazing Laptop Bargains This Labor Day - Still Available on ZDNet
- Troubleshooting Samsung SSD in Windows OS [Solved]
- Unraveling Puzzles in Cyberpunk 2077: Solving PC Stability Issues for an Uninterrupted Experience
- Title: Update in a Flash: New Drivers on Windows 11 Ready Now
- Author: Mark
- Created at : 2024-12-09 16:15:50
- Updated at : 2024-12-16 16:41:08
- Link: https://driver-install.techidaily.com/update-in-a-flash-new-drivers-on-windows-11-ready-now/
- License: This work is licensed under CC BY-NC-SA 4.0.
