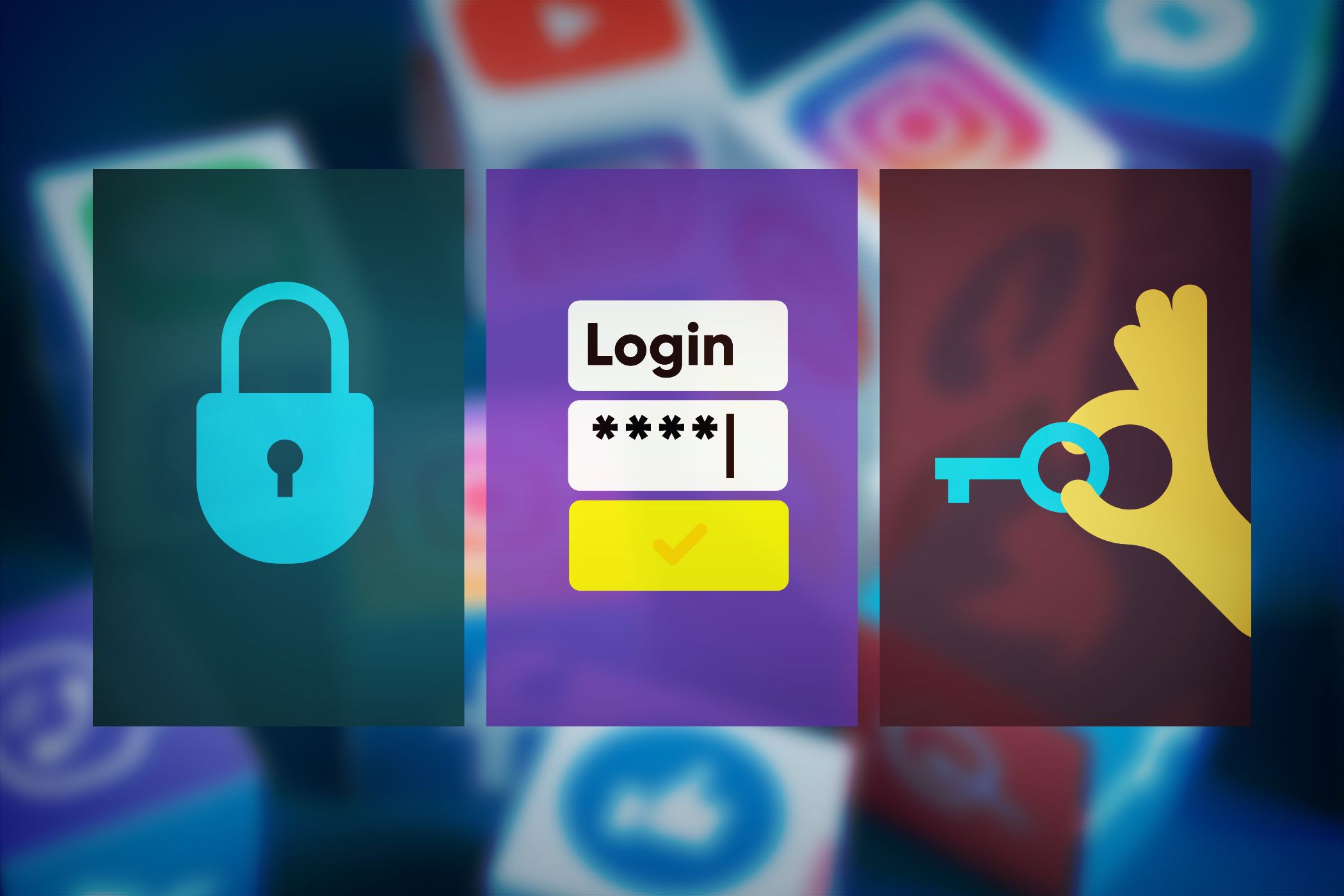
Upgrading to Windows 11 - Embrace Haptic Technology

Upgrading to Windows 11 - Embrace Haptic Technology
It’s always important tokeep your touch screen drivers up-to-date to make sure the touch screen is working properly and prevent touchscreen issues liketouchpad not scrolling . Here we’re showing you 2 easy ways to get the latestWindows 10 touch screen drivers .
To update Windows 10 touch screen drivers
- Update Windows 10 touch screen drivers automatically (Recommended)
- Update Windows 10 touch screen drivers manually
Option 1: Update Windows 10 touch screen drivers automatically (Recommended)
If you don’t have the time, patience or computer skills to update the touchpad driver manually, you can do it automatically with Driver Easy .
Driver Easy will automatically recognize your system and find the correct drivers for it. You don’t need to know exactly what system your computer is running, you don’t need to risk downloading and installing the wrong driver, and you don’t need to worry about making a mistake when installing. Driver Easy handles it all.
You can update your drivers automatically with either the FREE or the Pro version of Driver Easy. But with the Pro version it takes just 2 steps (and you get full support and a 30-day money back guarantee):
- Download and install Driver Easy.
- Run Driver Easy and click the Scan Now button. Driver Easy will then scan your computer and detect any problem drivers.

- Click Update All to automatically download and install the correct version of all the drivers that are missing or out of date on your system (this requires the Pro version – you’ll be prompted to upgrade when you clickUpdate All ).

You can also click Update to do it for free if you like, but it’s partly manual.
Option 2: Update Windows 10 touch screen drivers manually
To manually update yourWindows 10 touchscreen drivers , you need to go to the manufacturer’s official website, find the drivers corresponding with your specific flavor of Windows version (for example, Windows 32 bit) and download the driver manually.
Once you’ve downloaded the correct drivers for your system, double-click on the downloaded file and follow the on-screen instructions to install the driver.
Finally, don’t forget to restart your computer for the changes to take effect.
Now congrats – you’ve already installed the latestWindows 10 touchpad driver on your PC. Feel free to drop us a comment if you have any further questions. 🙂
Also read:
- [Updated] 2024 Approved Optimal Choices Foremost Audio Craftsmen for iPhones
- 2024 Approved Troubleshooting Steps for Windows 10 Photos Freeze
- 2024 Approved Unveiling Excellent Video Creatives
- 抹著手指教你如何将台式电脑硬盘数据成功复制到比较小尺寸的SSD或新设备上
- 完美解說:從Windows電腦回放所有瀏覽紀錄的6大方法
- How to Enhance Dedicated System RAM for Graphic Tasks
- In 2024, Complete Guide For Apple iPhone 14 Plus Lock Screen | Dr.fone
- In 2024, Proficient Approaches for TikTok Bios with Linked Content
- Installing Win NVMe M.2 Hardware
- Key Steps to Replace Mouse Software on WINDOWS 10/11
- Revolutionize Print Management with Driver Update
- Straightforward Lenovo Dock Driver Update Methods
- Tweak Windows 11 Screen Size Settings
- Unlocking W11+ Windows 8+ with ASUS Bluetooth Drivers
- Title: Upgrading to Windows 11 - Embrace Haptic Technology
- Author: Mark
- Created at : 2024-11-14 01:24:39
- Updated at : 2024-11-15 07:40:38
- Link: https://driver-install.techidaily.com/upgrading-to-windows-11-embrace-haptic-technology/
- License: This work is licensed under CC BY-NC-SA 4.0.